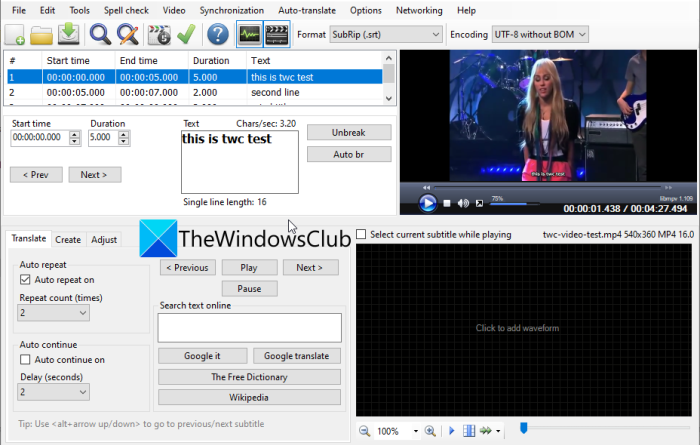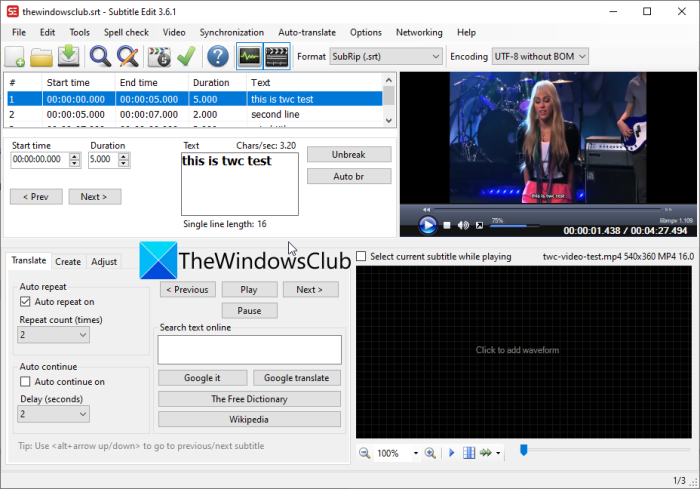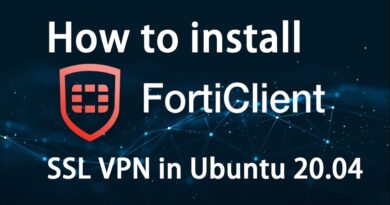How to create SRT subtitles in Windows 11/10
Here is a guide for you to create SRT subtitle files in Windows 11/10. SRT stands for SubRip Text and is a subtitle file used to insert captions to movies and videos. It is a text-based file that contains the sequential number of subtitles with starting and ending times and text of all caption sequences. SRT subtitles files are the most common subtitle files that are used to add subtitles to videos.
Now, if you want to create an SRT file in Windows 11/10, how to do that? Well, we got you covered. In this post, we are going to mention two different methods to create SRT subtitles on your Windows 11/10 PC. So, without much ado, let’s get started with the solutions now.
How to create SRT subtitles in Windows 11/10
Here are the ways to create SRT subtitles on your Windows 11/10 PC:
- Create an SRT subtitle file in Notepad.
- Use free software to create SRT subtitles.
Let us discuss the above methods in detail now!
1] Create an SRT subtitle file in Notepad
To create a subtitle file on Windows 11/10 PC, you can use the Notepad application. As SRT is a text-based file, you can create it in a text editor app like Notepad. Let us check out how.
How to create an SRT subtitle file in Notepad
Here are the main steps to create an SRT file in Notepad:
- Open Notepad application.
- Type 1 in the first line to begin the first line of the subtitle.
- Press Enter button.
- Write the start and end timecode in a specific format.
- Click the Enter button.
- Type your caption for the first line.
- Press the Enter button twice.
- Repeat steps (2), (3), (4), (5), (6), and (7) for other sequences of captions.
- Save the final subtitles in SRT format.
Firstly, open the Notepad application on your PC, and in the first line, enter 1 for the first caption sequence.
Now, press Enter button and then mention the starting and ending timecode to display the first caption line in the below format:
hours:minutes:seconds,milliseconds –> hours:minutes:seconds,milliseconds
For example:
00:00:00,000 --> 00:00:05,000
Next, press the Enter button and then type the actual caption text for the first line. It is always recommended to write at most 2 lines per caption. This is to make sure that it doesn’t become difficult for viewers to read a lot of subtitles in a go.
After that, press the Enter button twice. This is to indicate a new sequence of captions in the subtitle file.
Then, repeat the above steps for each line and number them accordingly. For the second line, the subtitle must start with 2, for the third line, it should start with 3, and so on.
Your subtitles will look something like the below screenshot.

Later, save the SRT subtitle. For that, go to the File > Save As option and select the Save as type to All Files. Type your filename and then manually add the .srt file extension to it.
Finally, press the Save button and an SRT subtitle file will be created.
So, this is how you can easily create SRT subtitles in Notepad.
Read: Fix WordPad or Notepad is missing.
2] Use free software to create SRT subtitles
You can also use free third-party software to create SRT subtitles on Windows PC. There are multiple free subtitle editors available on the internet. To help you out, we are mentioning some free software to make SRT subtitle files. Here are those freeware:
- Subtitle Edit
- Jubler Subtitle Εditor
- Gaupol
- Open Subtitle Editor
Let us discuss these freeware in detail now!
1] Subtitle Edit
Subtitle Edit is a free subtitle editor software using which you can create SRT subtitle files in Windows 11/10. Apart from SRT, it also lets you create subtitles in other formats including TXT, XML, ASS, STP, SUB, ZEG, AQT, etc.
Follow the below steps to create SRT files using Subtitle Edit:
- Download and install Subtitle Edit.
- Launch Subtitle Edit.
- Add start time, duration, and text.
- Click on the Insert new subtitle at video pos button.
- Repeat steps (3) and (4).
- Go to File > Save as option.
- Set output file format to SubRip (SRT).
- Press the Save button to save the SRT file.
Firstly, you can download Subtitle Edit from here and then install it on your PC. And, launch this program to start using it.
Now, enter a Start time, duration, and subtitle text, and then from the Create tab, click on the Insert new subtitle at video pos button.
Next, repeat the above step for other lines in the output SRT file.
You can also import a test video to look at the preview of how the subtitles will look like on your video.
When done, go to the File > Save as option and then select the output format as SubRip (SRT). Finally, provide the output filename and click the Save button to save the SRT file.
Read: How to create an LRC file?
2] Jubler Subtitle Εditor
You can also Jubler Subtitle Εditor to create an SRT file in Windows 11/10. It is a good subtitle editor that lets you create subtitles in a lot of file formats including SubRip Text (SRT), SubViewer, AdvancedSubStation (ASS), SubStationAlpha (SSA), MPL2 Subtitle file, MicroDVD SUB file, DFXP, Quicktime TextTrack, W3C Timed Text, and more.
Here are the steps to create SRT subtitles in this free software:
- Download and install Jubler Subtitle Εditor.
- Open the Jubler Subtitle Εditor app.
- Enter start time, end time, and text.
- Go to the Edit > Insert option to add a subtitle line before or after.
- Repeat step (4) for all subtitle lines.
- Click the File > Save as option to save the SRT file.
Firstly, download and install Jubler Subtitle Εditor on your PC from jubler.org. Then, launch the main GUI of this app.
Now, simply enter the start and end time of the first line of the subtitle and then enter the respective subtitle text.
Next, go to the Edit > Insert option and add a new subtitle line before or after the previous line. And, adjust the start and end time for the subtitle. You can also edit the font of subtitles as per your requirement.
At last, press the File > Save as option and choose SRT as the output format to save the SRT file.
Jubler is a great free software to edit SRT subtitles. It also comes with additional tools including Synchronize, Join Entries, Split Files, Join Files, Translate, Spell Check, etc.
See: Show or hide Lyrics, Captions and Subtitles for videos.
3] Gaupol
Gaupol is another freeware to create SRT subtitles in Windows 11/10. It is a subtitle maker to create subtitles in SRT, ASS, SUB, TXT, SSA, VTT, and other formats. In it, you can create subtitles in multiple tabs. Let’s check out the steps to create SRT files in it:
- Download and install Gaupol.
- Launch Gaupol.
- Add Start Time, End Time, and Subtitle Text.
- Insert new subtitle lines.
- Save the SRT file.
Firstly, you need to download and install and then launch the Gaupol app. After that, enter the start time, end time, and subtitle text.
Then, click on the Plus (+) button or go to the Edit menu and click the Insert option. You can add multiple lines at a time.
Now, adjust the start and end time for each line and enter the respective subtitle text. You need to repeat the same for all the subtitle lines.
Finally, use the File > Save as option and select SRT as the output file format and export the SRT file.
Some other handy tools provided in it include Transform Positions, Correct Texts, Shift Positions, Append File, Adjust Durations, etc. To download and use Gaupol, you can download it from here.
4] Open Subtitle Editor
Open Subtitle Editor is a free and open-source SRT subtitle editor software for Windows 11/10. Using it, you can create and edit SRT and TXT file formats. It is very easy to use; here are the steps to create SRT file using it:
- Download and install Open Subtitle Editor.
- Launch the application.
- Open the referenced video.
- Go to Edit and click on the Add option.
- Enter show and hide time.
- Type the subtitle text.
- Repeat steps (4), (5), and (6) for all subtitle lines.
- Save the subtitles in an SRT file.
Firstly, download and install Subtitle Editor from sourceforge.net and then launch this application. Now, you can open a referenced video for which you want to create an SRT subtitle file. Click on Video > Open option to do that.
Next, enter the time at which you want to show and later hide a particular subtitle line. Then, enter the subtitle text in the respective field.
After that, go to the Edit menu and click the Add option. You can then choose to add a subtitle line at the current video position or a custom position. Again, enter the show and hide time, and text for the added line.
You need to repeat the above step for all lines in the output subtitle files. Later, you can go to the File > Save option and save the file as an SRT file.
Read: How to Download Subtitles from YouTube videos.
How do I save a text file as SRT?
You can save a text file as SRT in Notepad. We have discussed the steps for that in method (1) earlier in this post. You can follow the format and procedure to save your text file in SRT format.
How do I make SRT files for free?
All the above-discussed solutions let you create SRT files for free. You can use Notepad to create an SRT file. Or, try free software like Subtitle Edit or Jubler Subtitle Εditor to create SRT files.
How do I add SRT files to MP4?
You can add SRT files to MP4 videos using third-party software like XMedia Recode or VSDC Video Editor. You can check out this guide to add SRT files to MP4 and other video files.
Hope this article helps you find a way to create SRT subtitles on Windows 11/10.
Now read: How to Download Subtitles for Movies using right-click context menu in Windows 11/10