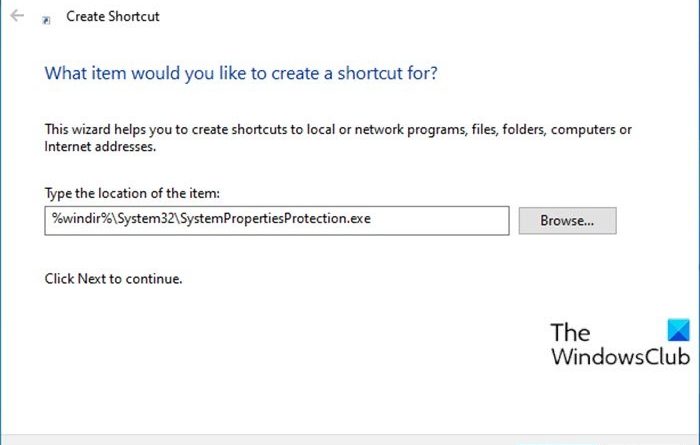How to create System Restore shortcut in Windows 10
Windows 10 operating system ships with a nifty feature called System Protection. It is a feature that allows you to perform a system restore where you select an earlier point in time, called a system restore point that your system reverts to in the event your PC isn’t working well and you recently installed an app, driver, or update. In this post, we will walk you through the process of creating a desktop shortcut to open System Restore or Protection in Windows 10.
Windows automatically maintains restore points such that the oldest ones are automatically deleted to make room for recent ones. This maintenance is controlled by limiting the space they occupy to between 3% and 5% (to a maximum of 10 GB) of your disk. (The percentage is set automatically by Windows, depending on the size of your hard drive.)
Restore points are automatically created before any of the following events:
- A “restore-compliant” application installation.
- The installation of an automatic Windows update.
- A user-initiated system restore.
Create System Restore shortcut

To manually create a desktop shortcut for System Protection in Windows 10, do the following:
- Right-click or press and hold on an empty area on your desktop.
- From the context menu, click New > Shortcut.
- In the Create Shortcut window that opens, copy and paste the environment variable below into the Type the location of this item field.
%windir%System32SystemPropertiesProtection.exe
- Click Next.
- Type System Protection (or any other name you want) in the Type a name for this shortcut field.
- Click the Finish button.
Now, you can Pin to Taskbar or Start Menu, add to All apps, add to Quick Launch, assign a keyboard shortcut to, or move this shortcut to where you like for easy and quick access.
Alternatively, you can use the portable freeware Quick Restore Maker – a smart 1-click freeware to create a System Restore Point in Windows 10.
Related post: How to create a BitLocker Drive Encryption shortcut in Windows 10