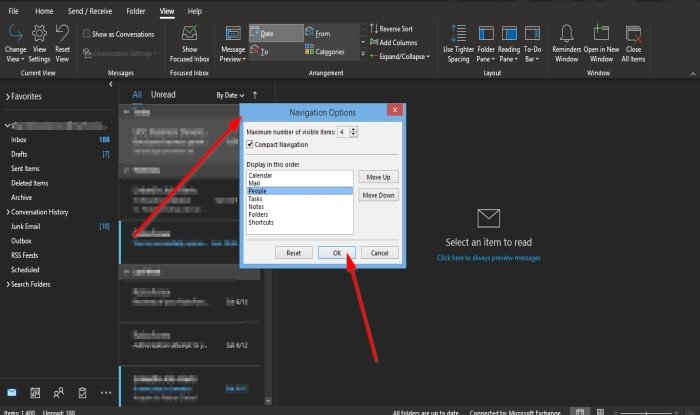How to customize the Navigation Pane in Outlook
The Outlook navigation pane is an interface in Outlook; it is displayed on the left hand; it allows users to switch between different Outlook areas such as Mail, Calendar, and Contact, Task, and Notes. In addition, users can add folders to the Favorite section, change the view of the navigation pane and customize the icons on the bottom of the navigation pane.
How to customizing Outlook Navigation Pane
To customize the Outlook navigation pane, follow these methods below to get the look you want for your navigation pane:
- Launch Outlook
- Customize the Favorite section
- Customize the view of the navigation pane
- Customize the buttons on the bottom of the navigation pane
- Finally restart Outlook.
Launch Outlook.
On the left of the Outlook window, you will see the navigation pane.
You can add any folder to the navigation pane by right-clicking any of the folders in the navigation pane; for example, we will right-click the Outbox folder.

A context menu will pop up displaying some options; select the Add to favorites option.
The folder you right-clicked will be added to the Favorite section.
If you try to delete an item from the folder in the Favorite section, it will also be deleted from the folder in the navigation pane.
You can also drag the folder from the navigation pane to the Favorite section.
To remove the folder from Favorites, right-click the folder and select Remove from favorites.
The view of the navigation pane can be customized in Outlook.
To customize the view of the navigation pane, click the View tab on the menu bar.
Then click the Folder Pane button in the Layout section, then choose an option from the list.
If you choose to click the Minimized option, the navigation pane will slide to the left and only display two folders, the Drafts and the Inbox folder.
If you choose to select Off, the navigation pane will disappear.
Click Normal to return the navigation pane to the original view.
The bottom of the navigation pane displays other Outlook functions such as Mail, Calendar, People Task, and more.
You can choose how many buttons to display, which order they are in, and if you want them to be displayed as icons or words.
To do this procedure, go to the View tab on the menu bar.
Then click the Folder Pane button in the Layout section, then click Option.
A Navigation Options dialog box will appear.
In the dialog box at the Maximum Number of Visible Items section, input the number you want by clicking the increase or decrease arrow buttons on the box.
To make the icons become words, remove the tick from the Compact Navigation checkbox.
There is a list box below to place the buttons in the order you want.
Click the button you want to move and click either the Move Up or Move Down button.
Then OK.
You will see that the buttons are placed in the order you arrange them to be, and they are turned into words instead of icons.
Option two is to click the three dots beside the button and select the Navigation Option from the menu.
To return the buttons to the default, go to the View tab, click the Folder Pane button again, select Options, or click the three dots beside the buttons and select Navigation Option.
When the A Navigation Options dialog box pops up, click Reset, click the Compact Navigation checkbox, Then click OK.
The buttons on the bottom of the navigation pane will return to the default.
We hope this tutorial helps you understand how to customize the Navigation Pane in Outlook.
Now read: How to block country-specific emails in Outlook.