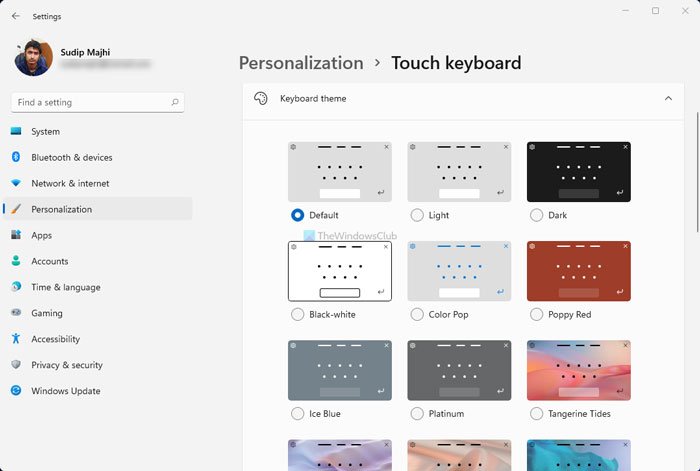How to customize Touch keyboard on Windows 11
If you often use the Touch keyboard, here is a comprehensive guide for personalizing or customizing the Touch keyboard on Windows 11 using in-built options. Windows 11 lets you set or change the keyboard size, theme, key background, and key text size. In this article, you can find everything to change the Touch keyboard as you want.
How to customize Touch keyboard on Windows 11
To customize the Touch keyboard on Windows 11, follow these steps:
- Press Win+I to open Windows Settings.
- Go to Personalization > Touch keyboard.
- Move the bar to change the Touch keyboard size.
- Select a colored theme from the Keyboard theme section.
- Toggle the Key background button to enable white key background.
- Expand Key text size list and choose Small or Medium, or Large.
To learn more about these steps in detail, continue reading.
At first, you have to open Windows Settings. For that, you can press Win+I or open the same from the Start Menu. Once it is opened, go to Personalization and select the Touch keyboard option.
Here you can find all the options you may require – Keyboard size, Keyboard theme, Key background, and Key text size.
If you want to change the Touch keyboard panel size on your screen, you can move the corresponding bar to the left or right. By default, it is set to 100. However, if you want, you can double the size by moving the bar to the extreme right.
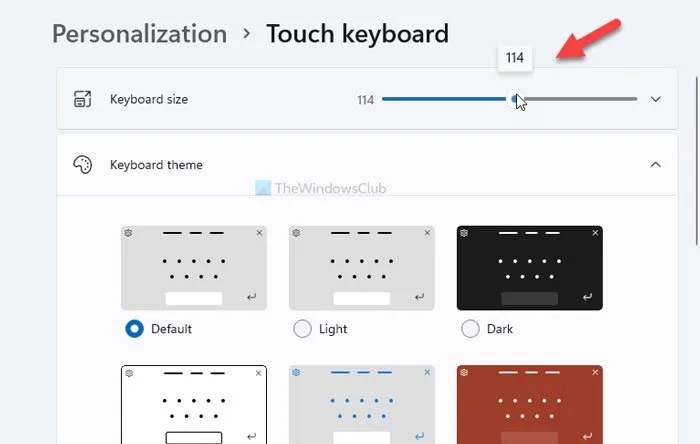
In case you want to reset the size, you can click the Reset to default button.
The next option is the Keyboard theme, which lets you set a theme or change the keyboard background according to your wish. Windows 11 already offers some pre-set themes, but you can create one by clicking the Custom theme > Edit option.
From here, you can change the key text color, suggestion text color, background, transparency, Window color, etc.
The next option is Keyboard background. It adds additional background to the keys. Although the key background color depends on the theme, you can find white in most cases.
The last option is Key text size. At times, you might want to get a bigger key to type faster. If you have changed the Keyboard size, you should also tweak the Key text size option to adjust both. For that, expand the respective drop-down list, and choose any option among Small, Medium, and Large.
At last, you can click on the Open keyboard option to check how your changes are looking on your screen.
That’s all! It is as simple as said to customize the Touch keyboard on Windows 11.
Read: How to switch back to the Classic Start Menu in Windows 11.