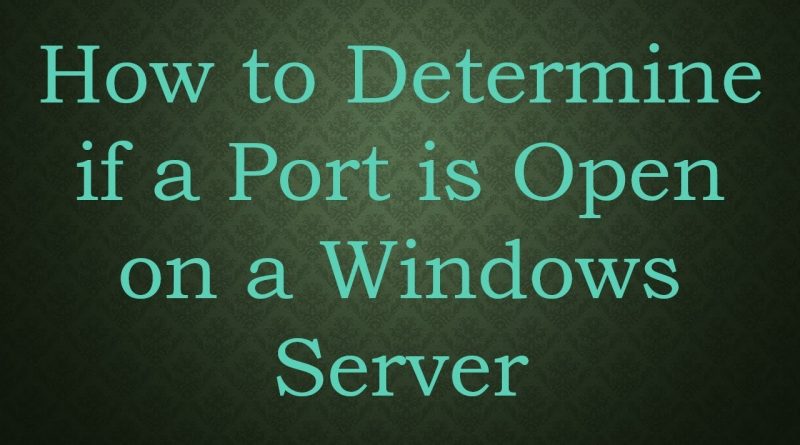How to Determine if a Port is Open on a Windows Server
Disclaimer/Disclosure: Some of the content was synthetically produced using various Generative AI (artificial intelligence) tools; so, there may be inaccuracies or misleading information present in the video. Please consider this before relying on the content to make any decisions or take any actions etc. If you still have any concerns, please feel free to write them in a comment. Thank you.
—
Summary: Learn how to check if a port is open on a Windows Server using various methods such as Command Prompt, PowerShell, and third-party tools. This guide provides step-by-step instructions for each method to help you effectively manage your server’s network ports.
—
Determining if a port is open on a Windows server is a crucial task for network management and troubleshooting. There are several methods you can use to check the status of a port, including Command Prompt, PowerShell, and third-party tools. This guide will walk you through each method step-by-step.
Using Command Prompt
Netstat Command
The netstat command can be used to display network connections, routing tables, and a number of network interface statistics.
Open Command Prompt: Press Win + R, type cmd, and press Enter.
Run the netstat command: Type the following command and press Enter:
[[See Video to Reveal this Text or Code Snippet]]
Replace PORT_NUMBER with the port number you want to check. For example, to check port 80, you would use:
[[See Video to Reveal this Text or Code Snippet]]
Interpret the results: If the port is open, you will see an entry with the status LISTENING. If there is no entry, the port is not open.
Telnet Command
Telnet can be used to test if a port is open by attempting to establish a connection to it.
Enable Telnet Client (if not already enabled):
Go to Control Panel > Programs > Programs and Features > Turn Windows features on or off.
Check Telnet Client and click OK.
Open Command Prompt: Press Win + R, type cmd, and press Enter.
Run the telnet command: Type the following command and press Enter:
[[See Video to Reveal this Text or Code Snippet]]
Replace SERVER_IP with the server’s IP address and PORT_NUMBER with the port number you want to check. For example:
[[See Video to Reveal this Text or Code Snippet]]
Interpret the results: If the screen goes blank and the cursor blinks, the port is open. If you receive a connection error, the port is closed.
Using PowerShell
PowerShell provides a more modern and powerful way to check if a port is open.
Open PowerShell: Press Win + R, type powershell, and press Enter.
Run the Test-NetConnection command: Type the following command and press Enter:
[[See Video to Reveal this Text or Code Snippet]]
Replace SERVER_IP with the server’s IP address and PORT_NUMBER with the port number you want to check. For example:
[[See Video to Reveal this Text or Code Snippet]]
Interpret the results: The command will return detailed information about the connection attempt, including whether the port is open.
Using Third-Party Tools
There are various third-party tools available that can help you check if a port is open. Some popular options include:
Nmap
Nmap (Network Mapper) is a powerful open-source tool for network exploration and security auditing.
Download and Install Nmap: Visit the official Nmap website and download the Windows installer.
Open Command Prompt: Press Win + R, type cmd, and press Enter.
Run the Nmap command: Type the following command and press Enter:
[[See Video to Reveal this Text or Code Snippet]]
Replace SERVER_IP with the server’s IP address and PORT_NUMBER with the port number you want to check. For example:
[[See Video to Reveal this Text or Code Snippet]]
Interpret the results: Nmap will display whether the port is open, closed, or filtered.
PortQry
PortQry is a command-line tool designed to help troubleshoot TCP/IP connectivity issues.
Download PortQry: Visit the official Microsoft website to download PortQry.
Open Command Prompt: Press Win + R, type cmd, and press Enter.
Run the PortQry command: Type the following command and press Enter:
[[See Video to Reveal this Text or Code Snippet]]
Replace SERVER_IP with the server’s IP address and PORT_NUMBER with the port number you want to check. For example:
[[See Video to Reveal this Text or Code Snippet]]
Interpret the results: PortQry will display whether the port is listening, not listening, or filtered.
Conclusion
Checking if a port is open on a Windows server is an essential task for network administrators. By using Command Prompt, PowerShell, or third-party tools like Nmap and PortQry, you can efficiently determine the status of your server’s ports. Each method offers different levels of detail and ease of use, allowing you to choose the best approach for your specific needs.
windows server