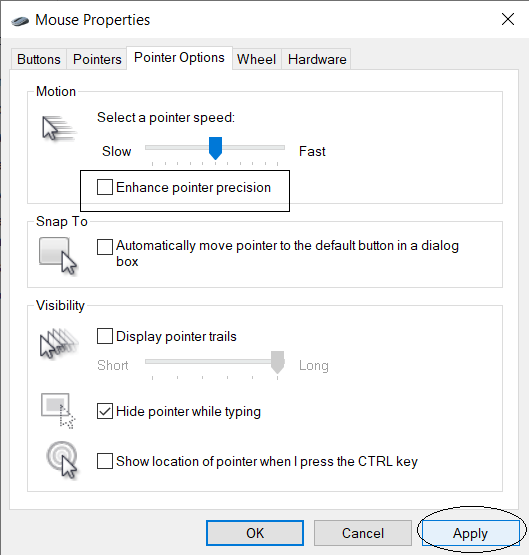How to disable Mouse Acceleration in Windows 10
You may, at times, come across instances of your computer mouse not operating properly on your Windows 10 PC. Sometimes, it may not respond to the movements made by you as fluently as it normally does, other times it just downright freezes. These are cases of hiccups with the mouse’s acceleration settings. Thankfully, Microsoft’s customization settings are wide enough to take this into their purview too. Today, I’ll be demonstrating how one can disable Mouse Acceleration on their Windows 10 Computer.
What is Mouse Acceleration?
Before we move on to the heavy-lifting, it’s important to know what we are messing around with. Mouse acceleration is one of those things that doesn’t fall on most people’s radars, one of the things that goes unnoticed for the most part by most people. In simpler terms, it is relevant to the amount of movement shown by your device’s cursor on the screen and the speed at which you move your mouse.
In case you haven’t realized it till today, the distance traveled by your mouse’s cursor is directly proportional to the speed at which you operate the mouse, i.e., the higher the speed at which you move the mouse, the larger the portion of the screen it covers. A quick test for this to try and erratically move your laptop’s mousepad. You can only move so much, but observe the difference made by your speed in the distance the cursor covers. When this Mouse Acceleration functionality is disabled, your cursor movement is fixed and is not sensitive to your speed anymore.
Read: Stop mouse from auto-clicking or selecting when you hover.
How to disable Mouse Acceleration?
Via Control Panel
The procedure is straight-forward and simple. All you have to do is follow the steps mentioned below:
- Go to the search pane in your taskbar, and type out the words ‘Control Panel.’

- Open Control Panel and among the 7 categories, you’ll find one named ‘Hardware and Sound’. Click on it.

- From the first option that says ‘Device and Printers,’ click on the ‘Mouse’ settings.

- This will open a separate dialog box with several configurations concerning your device’s mouse.
- From the sub-heads on top, choose the one that says ‘Pointer Options.’
- The first setting, called ‘Motion,’ is what’s of use here.
- You will see a box checked as ‘Enable Pointer precision,’ deselect it. If it isn’t checked, Mouse Acceleration was never enabled on your system in the first place.
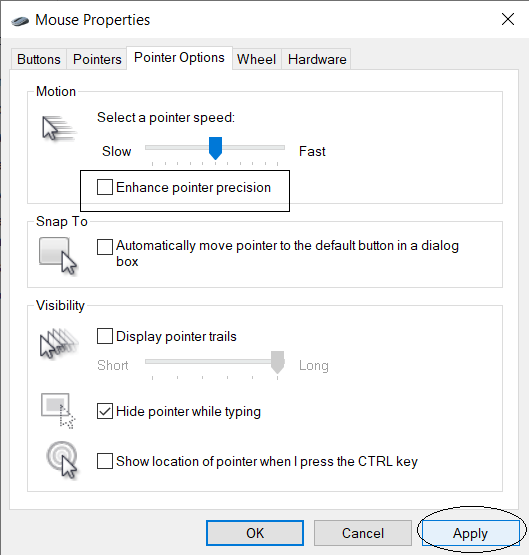
- Save your settings by clicking on ‘Apply’ and close the dialog box.
Your Computer’s Mouse Acceleration has now been disabled, and you can try and move your cursor to see how evident the change caused by this is.
Read: Move Mouse pointer one pixel at a time with Keyboard.
Via Windows 10 Settings
You can alternatively approach your mouse’s configurations through your Windows 10 Settings as well:
- Open your device’s Settings.
- Locate the category ‘Devices’ and among the subsequent list of options on the screen’s left, click on ‘Mouse.’
- On the right, you’ll find a section under ‘Related Settings’ below which is an option for Additional Mouse Settings. Clicking on this will take you to the same dialog box as was talked about above.

All this talk around mouse acceleration must have you thinking if you should, in fact, disable it, or let it be the way it is, and it all comes down to what you use your computer for. Most concerns raised against this functionality are by gamers who require precise mouse movements.
Having your mouse fidget because of the speed at which you move distorts setting the aim and taking shots in games. Thus, if you are a gamer, the setting isn’t meant for you.
However, the aforementioned case isn’t the most general one, as most people use computers for professional purposes like making and reading documents and reports, managing schedules, etc. in which case Enhanced Mouse Precision can be of immense help. It can help you go through readings and reports quicker than a fixed mouse speed and since it is the default Windows setting, getting rid of it can cause some irritation to the average user.
Read next: 10 Useful Mouse Tricks For Windows 10 users.