How to disable or enable Password Reuse warning in Edge
If you do not want to create an account with a leaked password, enabling the Password Reuse warning in Edge can help you a lot. It lets you stop using a leaked password on another website so that your new account doesn’t get vulnerable. It is possible to turn on this functionality using the Local Group Policy Editor and Registry Editor.
The Password Monitor in Edge browser helps you detect whether your existing account passwords have been leaked or not. However, it doesn’t block you from creating another account with the same password, as it shows a notification only. If you want to get a notification when a leaked password is being reused on another website, this guide can let you do that. For your information, whether you use the GPEDIT or REGEDIT, you have to configure the password protection warning trigger.
Enable or disable Password Reuse warning in Edge
To enable password reuse warning in Edge using Group Policy, follow these steps-
- Press Win+R to open the Run prompt.
- Type gpedit.msc and hit the Enter button.
- Go to Password manager and protection in Computer Configuration.
- Double-click on the Configure password protection warning trigger setting.
- Choose the Enabled option.
- Select the Password protection warning is triggered by password reuse option.
- Click the OK button.
It is necessary to download and add Group Policy Templates for Microsoft Edge browser to follow the GPEDIT method.
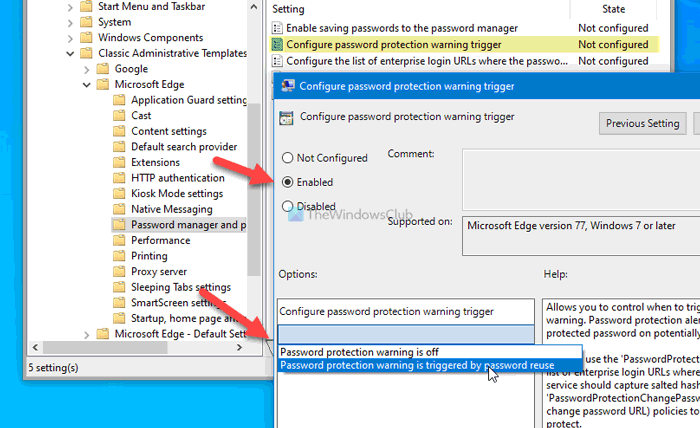
To get started, press Win+R to open the Run prompt, type gpedit.msc, and press the Enter button to open the Local Group Policy Editor on your computer. Once it is opened, navigate to the following path-
Computer Configuration > Administrative Templates > Classic Administrative Templates > Microsoft Edge > Password manager and protection
You can see a setting named Configure password protection warning trigger on your right-hand side. Double-click on it and select the Enabled option.
Next, expand the drop-down list and choose the Password protection warning is triggered by password reuse option from the menu.
At last, click the OK button to save the change. From now onward, you will get a notification for password reuse. In case you do not want to get such a notification, you can navigate to the same path and choose the Not Configured option.
Turn on or off Password Reuse warning in Edge
To turn on the Password Reuse warning in Edge using Registry, follow these steps-
- Press Win+R.
- Type regedit and press the Enter button.
- Click the Yes option.
- Navigate to Microsoft in HKEY_LOCAL_MACHINE.
- Right-click on Microsoft > New > Key.
- Name it as Edge.
- Right-click on Edge > New > DWORD (32-bit) Value.
- Name it as PasswordProtectionWarningTrigger.
- Double-click on it to set the Value data as 1.
- Click the OK button.
Press Win+R, type regedit and hit the Enter button. If the UAC prompt appears, click on the Yes option to open the Registry Editor on your computer. After that, navigate to the following path-
HKEY_LOCAL_MACHINESOFTWAREPoliciesMicrosoft
Right-click on the Microsoft key and choose the New > Key option to create a new key. Name it as Edge.
Now, you have to create a REG_DWORD value in the Edge key. For that, right-click on Edge > New > DWORD (32-bit) Value and name it as PasswordProtectionWarningTrigger.
Double-click on this REG_DWORD value and enter 1 as the Value data.
Click the OK button to save the change.
After following the last step, the password reuse warning will be turned on.
However, if you want to turn it off, navigate to the same path, double-click on the PasswordProtectionWarningTrigger REG_DWORD value, and set the Value data as 0.
Alternatively, you can delete this REG_DWORD value as well. For that, right-click on it > select the Delete option, and click the OK button.
Hope it helps.





