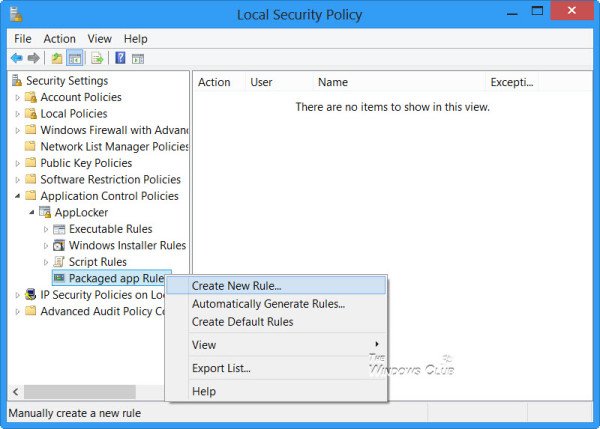How to Disable or Uninstall Snip and Sketch in Windows 10
If you do not have any use of the Snip and Sketch tool in Windows 10, you can uninstall or disable it. In this post, we will show you how to do it. You can uninstall Snip and Sketch in Windows 10 via Settings. To disable Snip and Sketch, you have to use AppLocker.
How to Uninstall Snip and Sketch in Windows 10

To uninstall Snip and Sketch in Windows 10:
- Open Windows 10 Settings
- Select Apps settings
- Click open Apps and features from the left side
- Search for Snip & Sketch
- When it appears, click on the Uninstall button.
Snip & Sketch will get uninstalled.
Related: How to disable Snipping Tool or Print Screen in Windows 10.
How to Disable Snip and Sketch in Windows 10
To prevent users from installing or running Windows Store Apps like Snip & Sketch with AppLocker in Windows, type secpol.msc in Run and hit Enter to open the Local Security Policy Editor.
The Windows AppLocker lets an administrator block or allow certain users from installing or using certain applications. You can use blacklisting rules or whitelisting rules to achieve this result. AppLocker helps administrators control which applications and files users can run. These include executable files, scripts, Windows Installer files, DLLs, Packaged apps, and Packaged app installers. This feature is available on Enterprise editions of Windows only. In Windows 10/8 Applocker lets you block legacy as well as Windows Store apps – like Snip & Sketch.
You can use Windows built-in feature AppLocker to prevent Users from installing or running Windows Store Apps and to control which software should run. This post will tell you how to create rules with AppLocker to an executable, and whitelist or blacklist applications.
Hope this helps.