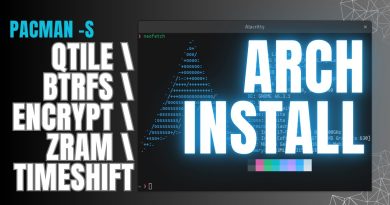How to disable Pen and Touch actions on Microsoft Surface
Microsoft Surface offers a touch screen along with support for Pen. However, not everyone uses it, and if you need to disable both Pen and Touch actions on Microsoft Surface, this post will help you get it done.
Disable Pen and Touch actions on Microsoft Surface

The straightforward way to do this is through the Device Manager, where you get access to all the touch components.
- Open Device Manager using keyboard shortcut WIN + X, followed by M
- Select the arrow next to Human Interface Devices and then select the HID-compliant touch screen.
- Select the Action tab at the top of the window, select the Disable device option, and then confirm it.
- Similarly, look for the Surface Touch Pen Processor in the Device Manager, and disable it.
You will have to repeat this multiple times if you have more than one HID-compliant touchscreen device listed.
Touch issues when using a Pen?
If you came here looking to disable hand input or palm rejection when a pen is connected, and used, then you can change it from the Windows 10 Settings, Devices section. Under Pen & Windows Ink, check the box which says “Ignore touch input when I am using my pen” under the Pen section.
Disable TouchScreen using Registry

While it works on Surface, and it will work on any laptop with touch. It is also simpler than changing things from the Device Manager, but since it is changing things in the Registry, make sure to take a backup.
- Open Registry Editor by typing Regedit in the Run (Win + R) prompt, followed by pressing the Enter key.
- Navigate to
HKEY_CURRENT_USERSoftwareMicrosoftWispTouch - Create a new DWORD (32 bit) with the name TouchGate
- Double-click on the newly created DWORD and make sure it has the value 0
Here Zero(0) means touch will be disabled. If you keep it to One(1), then keep the touch-enabled. After rebooting, the touch functionality should be disabled permanently.
Hope this helped.