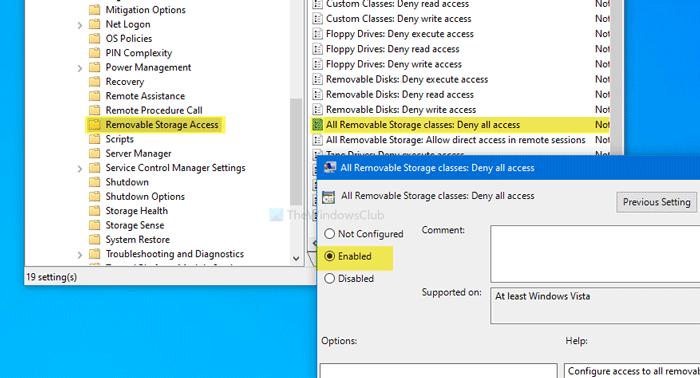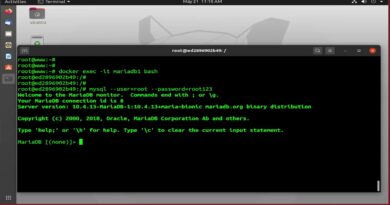How to disable Removable Storage classes and access in Windows 10
If you want to disable access to removable storage devices and ports in a Windows 10 computer, here is how it can be done with the help of the Local Group Policy Editor or the Registry Editor.
Let’s assume that your computer has a significant amount of private or confidential data, and you do not want to let others copy them to a USB drive. Alternatively, let’s think that you do not wish to allow others to use any USB device such as a wired printer, keyboard, mouse, external hard drive, etc. You then need to disable removal storage classes.
Disable Removable Storage classes in Windows 10
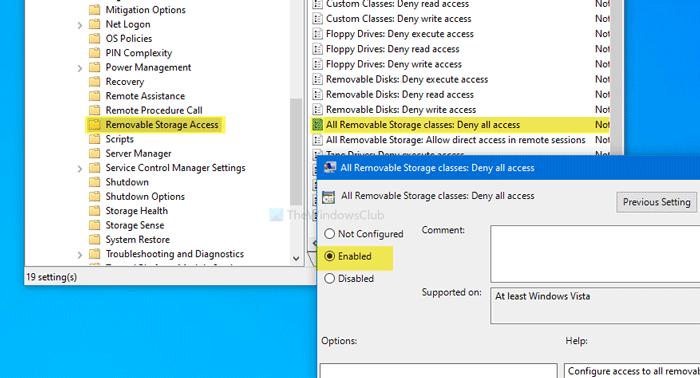
To disable removable storage classes in Windows 10, using the Group Policy Editor follow these steps-
- Press Win+R to open the Run prompt.
- Type gpedit.msc and hit the Enter button.
- Go to Removable Storage Access in Computer Configuration.
- Double-click on All Removable Storage classes: Deny all access.
- Select the Enabled option.
- Click Apply and OK.
Open the Local Group Policy Editor. For that, press Win+R to open the Run prompt, type gpedit.msc, and hit the Enter button. After opening it, navigate to the following path-
Computer Configuration > Administrative Templates > System > Removable Storage Access
In the Removable Storage Access, you will get a setting called All Removable Storage classes: Deny all access. Double-click on it, and select the Enabled option.
Now, click on Apply and OK to save the change.
Disable removable storage access in Windows 10
To disable removable storage access in Windows 10, follow these steps-
- Press Win+R to open the Run prompt.
- Type regedit and hit the Enter button.
- Click the Yes button.
- Navigate to Windows in HKLM.
- Right-click on Windows > New > Key.
- Name it as RemovableStorageDevices.
- Right-click on RemovableStorageDevices > New > DWORD (32-bit) Value.
- Name it as Deny_All.
- Double-click on Deny_All and set the Value data as 1.
- Click OK.
Let’s check out these steps in detail.
Before getting started, it is recommended to backup all Registry files and create a System Restore point.
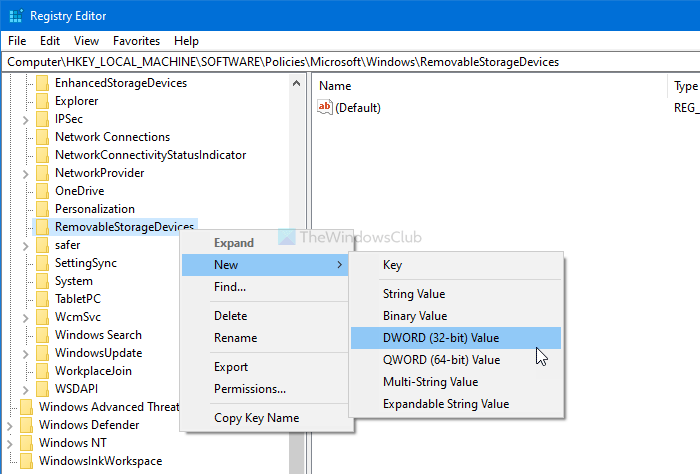
Press Win+R, type regedit, and hit the Enter button. If the UAC prompt appears, click the Yes button to open the Registry Editor on your computer. Following that, navigate to this path-
HKEY_LOCAL_MACHINESOFTWAREPoliciesMicrosoftWindows
Right-click on Windows > New > Key, and name it as RemovableStorageDevices. After that, right-click on RemovableStorageDevices > New > DWORD (32-bit) Value, and name it as Deny_All.
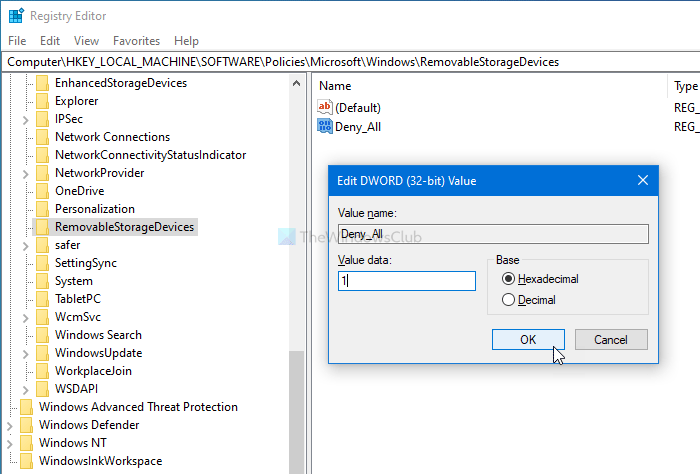
Double-click on Deny_All to set the Value data as 1, and click the OK button to save changes.
That’s all! After that, all the USB storage devices will not be working on your computer.