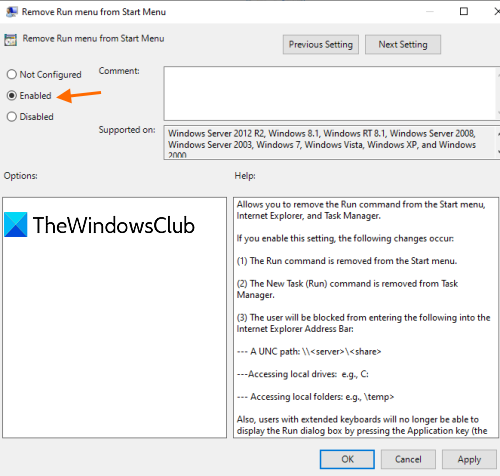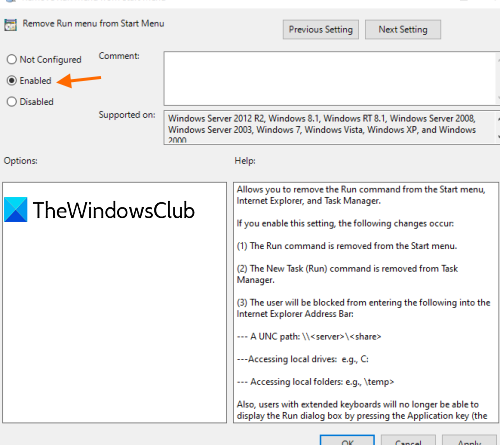How to disable Run Command (Win+R) box in Windows 10
This post will show you how to enable or disable Run Command (Win+R) box in Windows 10. Using Run Command or Run menu, we are able to directly open applications (like launch Registry Editor, open About Windows, Notepad, etc.). If for some reason, you want to disable it, then this post shows you how to do it.

When the Run Command box is disabled, you won’t able to open it using the hotkey or Search box, and you will see an error:
This operation has been cancelled due to restrictions in effect on this computer.
Disable Run Command in Windows 10
You can enable or disable the Run menu with two built-in features of Windows 10. These are:
- Using Group Policy Editor
- Using Registry Editor.
1] Using Group Policy Editor
This feature is available in Enterprise and Pro editions of Windows 10. Those using Home edition either need to add Group Policy to Windows 10 Home edition or use the second option.
At first, launch GPEDIT or Group Policy Editor.
Access Start Menu and Taskbar folder. The path is:
User Configuration > Administrative Templates > Start Menu and Taskbar
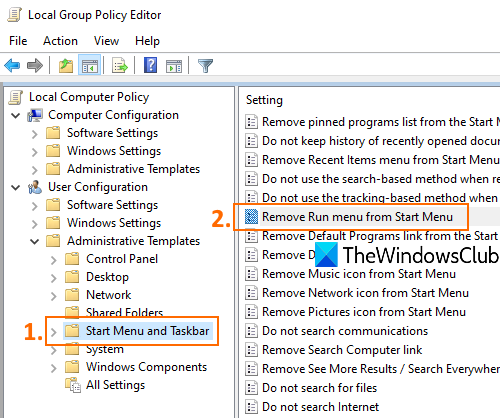
On the right-hand section, double-click on the Remove Run menu from Start Menu.
When a new window is opened, select Enabled, and press OK button. Now use Win+R hotkey or try to launch Run Command using the Search box, it won’t open.
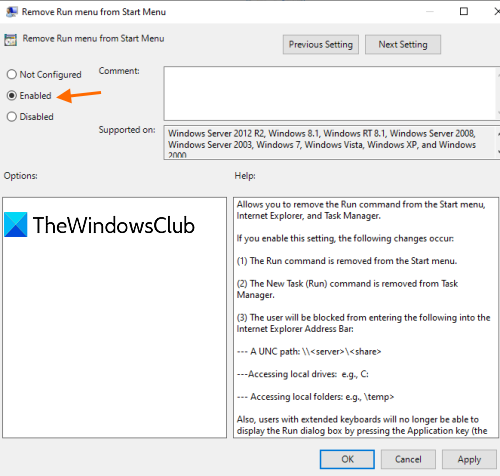
To enable Run Command Box again, follow the above steps, select Not Configured in the last step, and save it.
2] Using Registry Editor
- Open Registry Editor
- Access Explorer key
- Create NoRun DWORD Value
- Set value data to 1.
Type regedit in the Search box and press Enter to open Registry Editor.
Access Explorer key. Its path is:
HKEY_CURRENT_USERSOFTWAREMicrosoftWindowsCurrentVersionPoliciesExplorer
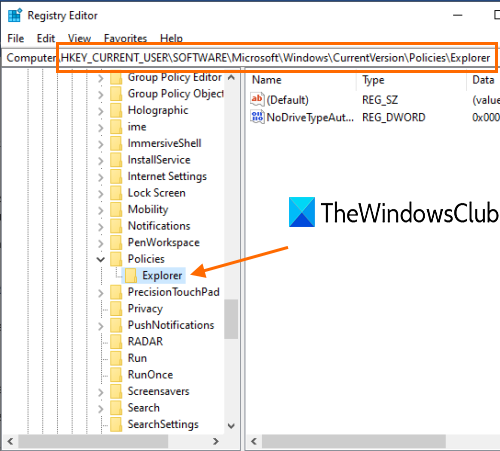
On the right side, open the right-click context menu on an empty area, access the New menu, and click on DWORD (32-bit) Value. When a new value is created, rename it as NoRun.
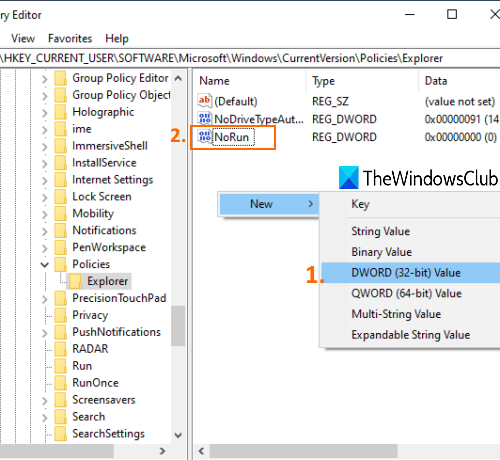
Double-click this NoRun value and a box will open. There, set Value data to 1, and press OK.
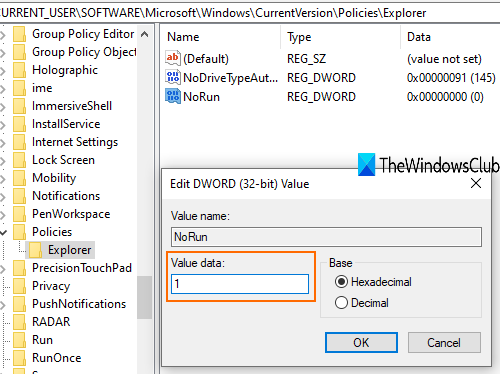
Now restart File Explorer to let the changes take effect.
To enable Run Command again, follow the above steps, set Value data to 0, and restart File Explorer.
That’s all!