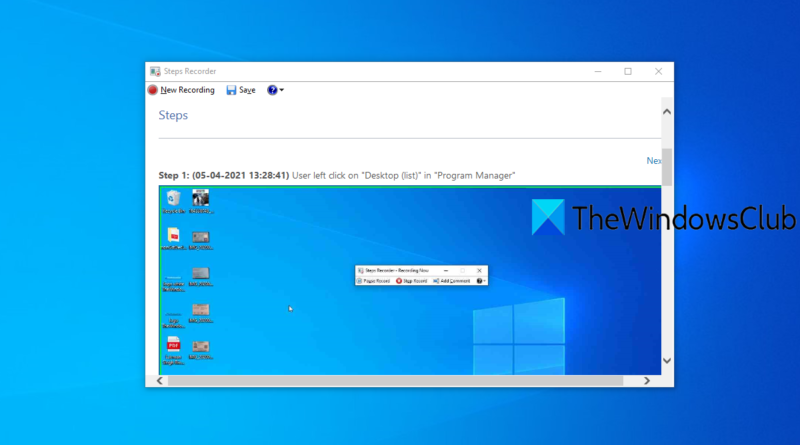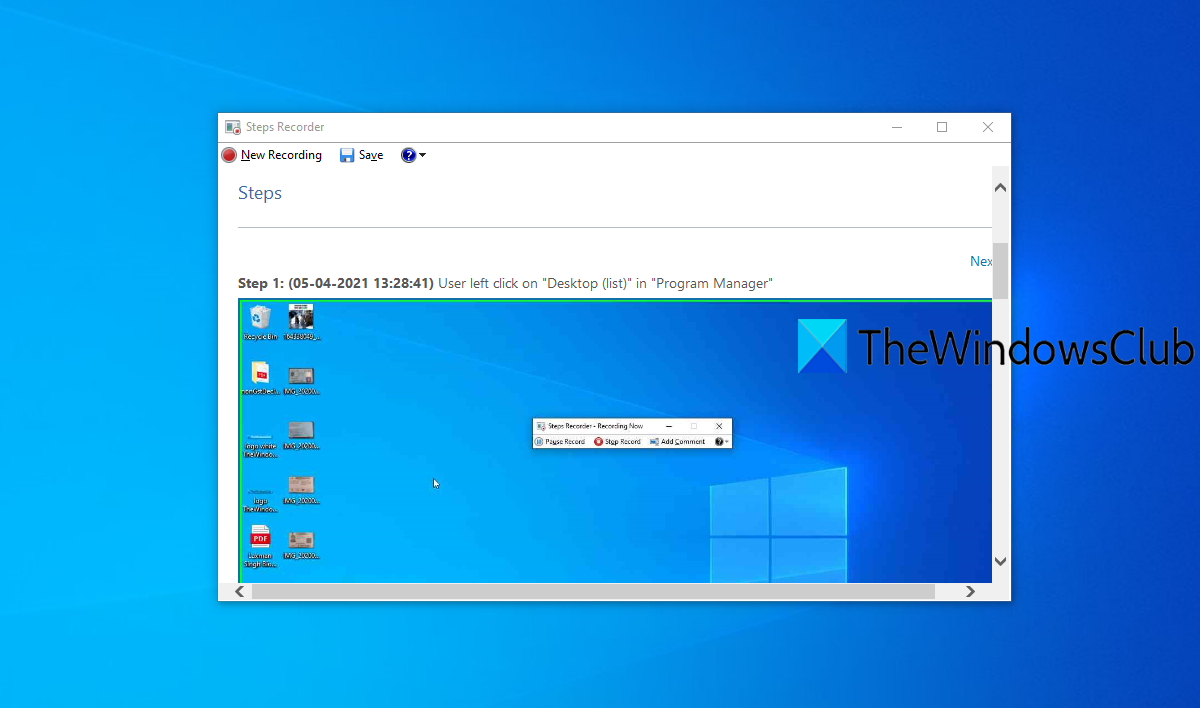How to disable Steps Recorder in Windows 10
Windows 10 comes with a built-in Steps Recorder feature (previously known as Problem Steps Recorder) that helps in troubleshooting a problem. For each keyboard input and mouse click, a screenshot is captured for describing the problem. While some users find it useful and regularly use it, others rarely or never use it. If you don’t use it and want to disable the Steps Recorder in Windows 10, this post can come in handy. You can also enable it later anytime whenever you need it.

Disable Steps Recorder in Windows 10
There are two native ways to disable Steps Recorder. These are:
- Local Group Policy Editor
- Registry Editor.
While the first option is available in Pro and Enterprise editions of Windows 10, the second option is available in all editions of Windows 10. If you are a Home edition user and want to use the first option, then you have to add Local Group Policy Editor to the Home edition manually.
Let’s check both options.
1] Local Group Policy Editor
Here are the steps:
- Open Local Group Policy Editor
- Select Application Compatibility folder
- Access Turn off Steps Recorder setting
- Select Enabled option.
In the first step, type gpedit in Windows 10 Search box and press the Enter key. It will open the Local Group Policy Editor window.
Now select the Application Compatibility folder. Its path is:
Computer Configuration > Administrative Templates > Windows Components > Application Compatibility
On the right-hand section, access the Turn off Steps Recorder setting (as visible in the above screenshot) and double-click on it.
A new window is opened. In that window, select the Enabled option, and use the OK button.
The changes are applied immediately and Steps Recorder is disabled now.
To use Steps Recorder again, enable it by following the above steps, and using the Not Configured option in the last step. Press the OK button to apply the changes.
2] Registry Editor
Before making any changes to Registry Editor, backup Registry Editor so that you can restore it in case something goes wrong. Here are the steps:
- Open Registry Editor
- Access Windows key
- Create AppCompat sub-key
- Create DisableUAR DWORD value
- Add 1 in its Value data field.
At first, type regedit in Windows 10 Search box and use Enter key to open Registry Editor.
Now, you need to access the Windows Registry key. Its path is here:
HKEY_LOCAL_MACHINESOFTWAREPoliciesMicrosoftWindows
Under Windows key, create an AppCompat name sub-key. Right-click on the Windows key, access the New menu, and select the Key option. When the new sub-key is created, set its name as AppCompat.
Under the AppCompat sub-key, create a DisableUAR DWORD value. For creating this value, right-click on an empty area, access the New menu, and use the DWORD (32-bit) Value option. When this value is generated, rename it to DisableUAR.
Double-click on DisableUAR value. When you see a small window, add 1 in its Value data box, and use the OK button.
It will disable Steps Recorder instantly.
To re-enable Steps Recorder again, just use the above steps, and delete the AppCompat sub-key.
Hope this will help.