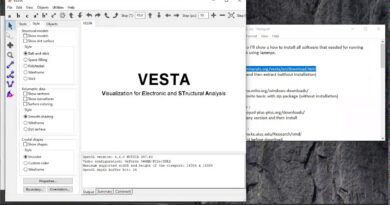How to disable the scheduled Update Orchestrator scan in Windows 10
If your computer is waking up all the time because of the UpdateOrchestrator Service, then this post will help you disable the task. Windows run Tasks periodically. These tasks, in turn, invoke the service with admin permission to complete the job. The user experience suffers if such tasks wake up the system now and then. If you are facing this issue with the UpdateOrchestrator Service., here is how to disable it.
Disable Update Orchestrator Scheduled Task

You can disable the Update Orchestrator Scan Scheduled Task and stop it from waking up your computer.
First, you need to download PsExec from Microsoft. It is a light-weight tool that allows you to execute processes on the current and remote computer systems. You can use it to disable Update Orchestrator if it is causing a lot of problems for you. However, be aware that this service, Update Orchestrator, is responsible for downloading, installing, and verifying your computer’s updates. If it is stopped, your device will not be able to download and install the latest updates.
Once you have downloaded PsExec Tool, extract its contents into the Windows folder. Next, open the command prompt, and navigate to the folder and execute the command.
psexec.exe -i -s %windir%system32mmc.exe /s taskschd.msc
- Option “i”: Run the program to interact with the desktop of the specified session on the remote system. If no session is specified, the process runs in the console session.
- Option “s”: Run the remote process in the System account.
Next, type Task Scheduler in the Start menu, and click when it appears on the list.
Navigate to Task Scheduler Library > Microsoft > Windows > UpdateOrchestrator. Locate the Backup and Scan task.
Here you can choose to disable the task completely or simply uncheck the wake-up option.
- Disable the scheduler: Right-click on the Backup and Scan the task and click on Disable.
- Uncheck Wakeup Option: Open the Backup and Scan task, switch to the Conditions tab. Uncheck the box next to—Wake the computer to run this task.
We suggest you follow the second method first, and if it doesn’t work, then disable it. However, you will have to check the Windows update henceforth manually.