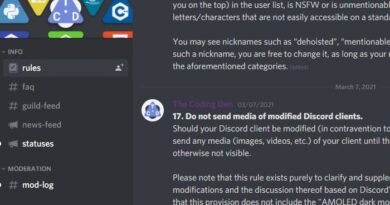How to display a Log of all USB drives plugged to your Windows computer
A handy tool from Nirsoft named USBDriveLog lets you review all the important details of all the USB devices connected to your computer. It does not require any installation. All you must do is download and run the application. Let us see how to use this freeware for viewing details related to the different USB devices.
How to display log of all USB drives plugged into your computer
Whether you want to do an investigation or get insights about some USB flash drive connections, you can use USBDriveLog by NirSoft. The tool can display information related to any USB drive event like the Device Model, Revision, Manufacturer, Serial Number, and more.
- Run the executable file – USBDriveLog.exe to launch the application.
- Check the main window for all the USB drive log of your current running system
- Choose a few items.
- Save the selected items to comma-delimited/tab-delimited/HTML/XML/JSON file.
- Use the information for analysis.
USBDriveLog for Windows 10 PC
Let us explore this freeware tool in a bit more detail!
Visit the official link to download USBDriveLog. As this tool is just a small standalone .exe file, you can run it on any system without installing it.
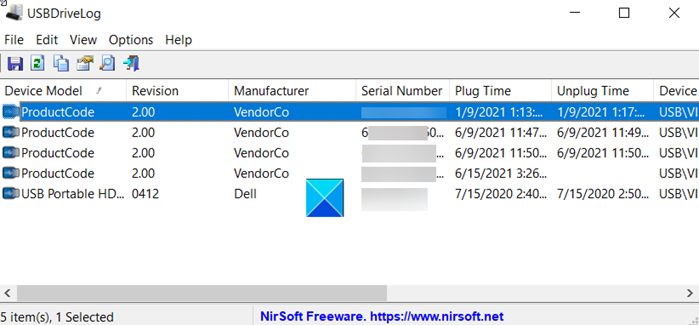
Instantly, the main window of the USBDriveLog will open.
Select any entry from the list and double-click it to check its properties. You can find information related to its:
- Device Model
- Revision
- Manufacturer
- Serial Number
- Plug Time
- Unplug Time
- Device ID
- Device Capacity, etc.
USBDriveLog retrieves the information from the Microsoft-Windows-Partition/Diagnostic and Microsoft-Windows-Storsvc/Diagnostic event log channels as both channels are turned on by default on Windows 10.
If you would like to save any information related to the USB device, hit the File button and select the Save Selected Items option from the list.
Then, choose a location to save the selected items to comma-delimited/tab-delimited/HTML/XML/JSON file.
Similarly, if you would like to view the USB drive log on an external disk. Go to the File menu and select the Choose Data Source window (F7) option.
Then, hit the drop-down button adjacent to Load From combo-box to select the External Folder option.
Type the event log folder on the external hard drive (For example F:WindowsSystem32winevtLogs ), and then press the OK button.
That’s not all. You can use this utility to read a USB drive log from a remote computer. However, this feature works only when you have permission to read the event log on the remote computer.
USBDriveLog works well on both versions of Windows 10 (32-bit and 64-bit). Earlier versions of Windows are not supported because since don’t support the needed event log channels. You can download it from nirsoft.net.