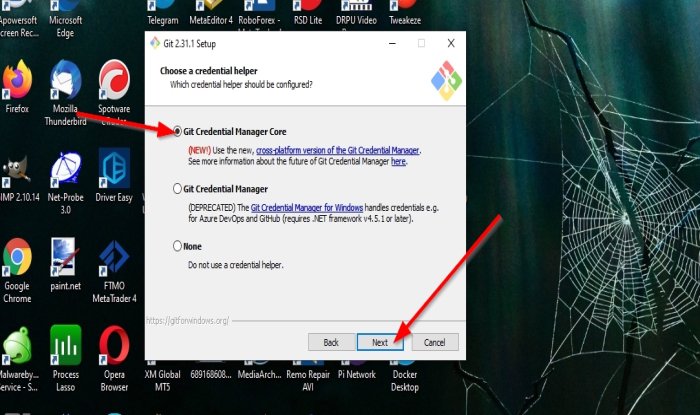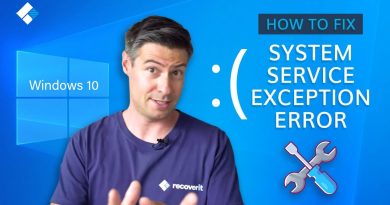How to download and install Git in Windows 10
Git is software created for the development of the Linux Kernel. The Linux Kernel is a free open-source Unix-like operating system kernel. Git is software that tracks changes in files or projects across different teams; programmers usually use it to develop code or software development.
The Git directory is where Git stores the metadata and object database for your project. The Git software has several purposes such as:
- Source Code
- Track revision history
- Merge code changes
- Revert earlier code version
- Efficient handling of large projects.
How to download Git
On your browser, go to the git website here – git-scm.com/downloads.

On the Git website, click the Windows link.
An Open Git dialog box will appear; click Save File to download the file.
The file is downloaded.
Read: Best Git GUI clients for Windows 10.
How to install Git in Windows 10
Open File Explorer and locate the file in the Download folder.
Right-click the file and click Run as Administrator.
When the file is extracted, double-click the file to launch the software.
A User Control dialog box will open asking you to allow the app to make changes to your computer; click Yes.
Please read the GNU Public License information and click Next.
The installer will ask for an Installation Location; where do you want the file to be installed; leave it as default because there is no reason to change it, then click Next.
A Select Components Screen will pop up; which components should be installed, leave them as default and click Next.
On the Select a start menu folder screen, this is offering to create a Start menu folder. Click Next.
On the Adjusting the name of the initial branch in new repositories window displays, what would you like Git to name the initial after. Leave it as default, then Next.
Choose a Text Editor you want to use with Git. Click the drop-down arrow to select the text editor you want. Then click Next.
The installation will ask you to adjust or change the Path Environment. The selection determines how would you like to use Git from the command line. It is best to leave it at the selection in the middle that is recommended. Then click Next.
Now we are on the HTTPS transport backend screen, which relates to server certificates. Use default and click Next.
On Configuring the line-ending conversions screen,Git treats line endings in text files; leave it at the default selection, then click Next.
The installer asks you to choose a terminal emulator; which terminal emulator you want to use with your Git Bash, leave it at the default MinTTY. Then click Next.
The installer will ask to Choose the default behavior of “git pull,” which determines what “git pull “ do by default. Leave it as default, then Next.
The installer will ask to choose a Credential Helper, meaning which Credential Helper should be configured. Leave it as default, then Next.
The installer will showcase some Extra options you would like to enable. The default option is recommended. Leave it as it is and click Next.
The installer may offer to install Experimental features depending on the Git being installed. Leave them unchecked and click Install.
Once the installation is complete, you have the options to choose to check the checkboxes to Launch Git Bash or View release notes. Then click Finish.
The Program is installed.
We hope this tutorial helps you understand how to download and install Git in Windows 10; if you have questions about the tutorial, let us know in the comments.
TIP: Find all Git Commands in one place here at Git Explorer.