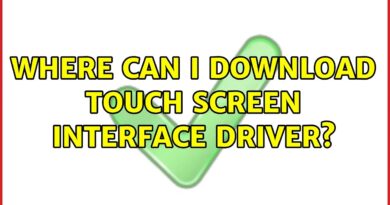How to duplicate a Page in Word
Do you want to duplicate a page in Microsoft Word with formatting intact? That’s a smart idea since duplicating a page in Word can be a useful time-saving technique when you want to create multiple copies of a specific document layout or format.
Whether you’re creating a template or need to replicate a particular page within a document, this tutorial will guide you through the steps to duplicate a page in Word. So, for your convenience, we created these simple instructions that will help you effortlessly reproduce pages without having to start from scratch.
Why duplicate a page in Microsoft Word?
Some of the reasons why duplicating a page in Word can be incredibly beneficial:
- When you have a document with a specific layout or format that you want to replicate. Instead of recreating the entire page from scratch, duplicating it allows you to save time and effort.
- When you need to create several copies of separate pages, you can create templates or generate multiple versions of the same document.
So, let’s delve into the step-by-step process of duplicating a page in Microsoft Word.
How to duplicate a Page in Word
There’s no dedicated button for duplicating a page in Microsoft Word, like selecting a specific design or layout. Instead, the entire process has to be done manually as explained below.
- Duplicate a page in a single-page Word doc
- Duplicate a page in a multi-page Word doc
1] Duplicate a page in a single-page Word doc

If you want to duplicate a single-page document, a simple copy and paste should do the trick.
So, for this, open the existing page, select all content (Ctrl + A), right-click and select copy. Or, select the content, then press Ctrl + C to copy.
Now press Ctrl + N to open a new blank page. Or, go to the File tab and select New.
Alternatively, you can also click on the Insert tab and select Blank Page.
Now, press Ctrl + V to paste the copied content. Or, right-click on the blank page and under Paste Options, select the appropriate option to paste the content. For example, you can select Keep Source Formatting (K) to retain the original format.
TIP: You can also use the Default Paste option if you have already set it.
Note – Similarly, if you want to split the page and then create its duplicate, you can use the page break function first. Simply place the cursor before the paragraph from where you want to split the page, go to the Insert tab, and select Page Break. Now, copy the content and paste it into the new blank page as explained above.
Read: How to open and edit Word document without Word
2] Duplicate a page in a multi-page Word doc

In this method, while you can copy the content using the Copy function from the right-click context menu or via Ctrl+ C, you won’t be able to use the Ctrl + A function.
So, for this, place the cursor on the page that you want to copy first, and drag it to the end of the page.
Now, right-click and select Copy or press Ctrl + C.
Once you are done copying the content, place the cursor at the end of the content of that page, and insert a blank page to open a new blank page right below it.
Here, right-click on the new blank page, and select Paste with the Keep Source Formatting option. Or, you can press Ctrl + V to paste the content directly.
Read: How to insert Word Count in Word document
How do I copy a page in Word without losing formatting?
To copy a page in Word without losing formatting, use the Keep Source Formatting paste option. After copying the desired content, right-click the destination page and choose Keep Source Formatting under the Paste Options or press Ctrl + V to paste directly.
How do you duplicate a page in docs?
To duplicate a page in Google Docs, click on File, and select Make a copy. This will create a duplicate of the entire document, which you can then edit to only include the page you wish to replicate.