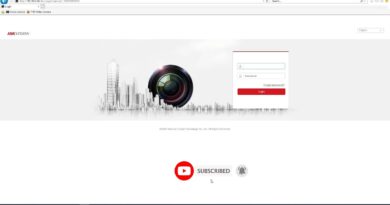How To easily add an HP Printer a Static IP Address | HP Printer Setup
HP Printer setup support presents Add an HP Printer a Static IP Address
Adding a static IP address to an HP printer can seem like a daunting task, but it is actually quite simple. By following a few easy steps, you can have your printer up and running with a static IP in no time.
Solution
If the customer is trying to assign a manual IP address on a printer which does not have a LCD display using a HUB, router, or switch running on a static network and the printer configuration shows the IP in the range of 169.254.X.X, then the customer would be able to ping the IP address 169.254.X.X. Check the IP address on one of the computers on the same network.
Instructions
1. Right-click on My network places and Properties.
2. Right-click Local Area connections, Properties, select TCP/IP, and click Properties.
3. Make a note of the IP address, Subnet Mask, and Gateway.
4. Change the IP address of the computer, as in the following example:
If the printer has 169.254.12.54 and subnet mask as 255.255.0.0, change the IP of the computer to 169.254.12.55 and change the subnet mask to 255.255.0.0 and change the gateway to 0.0.0.0).
5. Apply the changes and click OK button to close the window. Ping the IP of the printer using the command prompt, if the IP replies fine.
How to open a command prompt and use the Ping command
1. On the PC, open a command prompt by clicking Start then Run.
2. Type CMD then click OK.
3. Type the following ping ip address
For example, if the TCP/IP address of the HP Jetdirect is 192.168.192.191, open a command prompt and type the following:ping 192.168.192.191 Replies should be received if the network connection is good. Failure messages from ping could indicate that the IP address is invalid or that there may be a network connection problem between the computer and the HP Jetdirect (a hub, router, switch, patch panel, or cable).
6. Open the Embedded Web Server (EWS) by opening an Internet browser page, type the IP of the printer on the address bar and press Enter. The web page of the printer will pop-up.
7. Click Networking tab, change the required IP address, subnet mask, and gateway. Change the IP configuration method from Auto to Manual, click Apply, and OK. Change back the IP address of the computer to the original IP address. Try to ping the IP, if the IP replies fine.
8. Click the Start, Control Panel, Printers, and Faxes. Right-click the printer driver and select Properties. Click Ports, Add port, Standard TCP/IP port, New port, and click Next the TCP/IP printer port wizard to provide the IP Address of the printer. Click Next and Next again. Click Finish and Close.
9. Click Apply, General, and click Print test page.
Thanks For Watching.
ip address