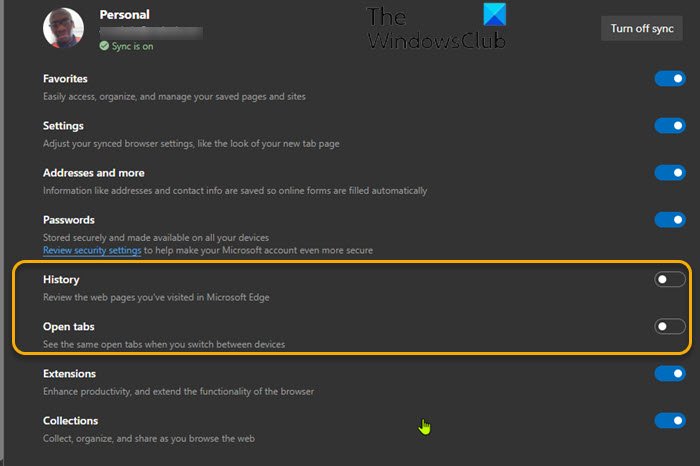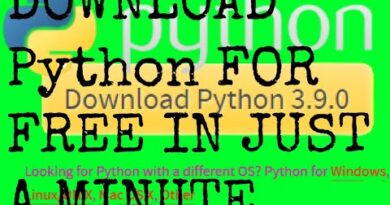How to enable and Sync Microsoft Edge Tabs across Devices
If you use Microsoft Edge on your PC and your smartphone, with Tab sync enabled, you can view the tabs open on your phone from the PC and vice-versa. In this post, we will show you how you can easily enable and sync Microsoft Edge Tabs across your devices.
Enable and Sync Microsoft Edge Tabs across Devices
We’ll explore this topic under the sub-headings outlined below:
- Enable Tab Sync in Edge desktop
- Enable Tab Sync in Edge mobile
- Use Tab Sync in Edge desktop
- Use Tab Sync in Edge mobile
Let’s take a look at the description of the step-by-step process.
1] Enable Tab Sync in Microsoft Edge
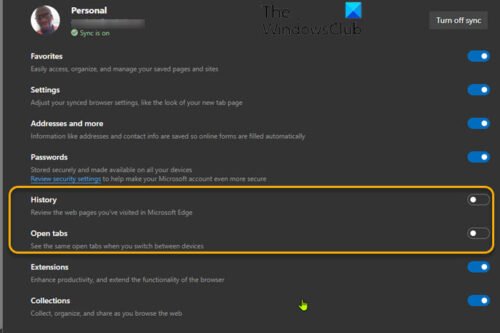
By default, tab syncing feature is not enabled on the desktop version of Edge for Windows, Mac, and Linux.
To enable Tab Sync in Edge desktop, do the following:
- Open Edge web browser.
- Click the ellipsis (three-dot menu) icon in the top-right corner.
- Select Settings.
- Under Your Profile on the Settings page, click Sync.
- Toggle the switch on for Open Tabs.
- You can also toggle the switch on for History, which will further improve the interoperability between devices.
- You can now exit the Edge Settings page.
2] Enable Tab Sync in Edge mobile
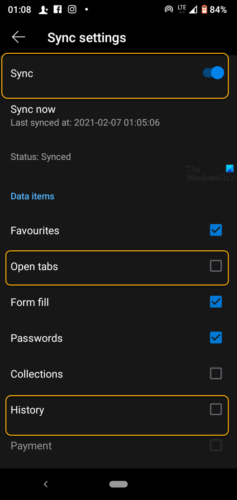
To enable Tab Sync in Edge mobile, do the following:
- Now, open Microsoft Edge on your iPhone, iPad, or Android device.
- Tap the ellipsis at the bottom of the screen.
- Select Settings from the menu.
- Scroll down to the Accounts section of the Settings and tap your account.
- Select Sync under the Sync Settings heading.
- Toggle on Sync at the top.
- Check the Open Tabs option under Data Items section. You can also check the History option again.
Edge is now set up to sync open tabs between any of the devices that have these settings enabled – so make sure to enable it on every device you own and intend to surf the internet.
Now that you have enabled tab sync on both Edge desktop and mobile, you can now access open tabs from any Edge browser. It works slightly differently on desktop and mobile. Let’s take a look how.
3] Use Tab Sync in Edge desktop
- Click the ellipsis in the top-right corner.
- Select History from the menu.
- On the History menu, there will now be a tab titled Tabs From Other Devices where your devices will be listed.
- Expand each device’s listing to see the list of open tabs.
You may not see all the tabs right away. It will take a little while for everything to sync after you first enable the feature.
4] Use Tab Sync in Edge mobile
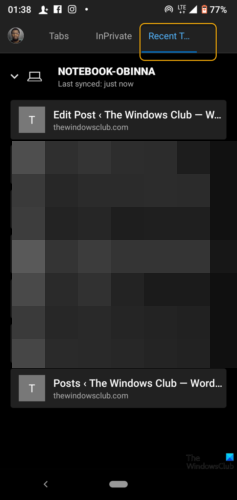
- Tap the tabs button in the bottom bar to access tabs from other devices on iPhone, iPad, or Android.
- Navigate to the Recent Tabs From Other Devices tab to see your other listed devices.
- Expand them to see the open tabs.
If you switch between devices often you can easily pick up where you left off on any device which is really a time-saver!