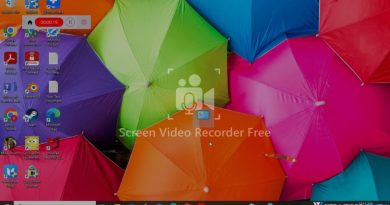How to enable and use Reading List in Google Chrome
Reading List in Google Chrome browser is a handy feature that lets you save webpages to read later. This feature is similar to the Collections feature of Microsoft Edge. It will also help to keep your bookmarks clutter-free as you can use the reading list for those pages that you want temporarily. By default, Reading List remains to disable in the Chrome browser, but you can easily enable this feature and start using Reading List in your Chrome browser. This post covers step-by-step instructions for that.

Once the webpages are added to the Reading List, you can click on the Reading List icon and view all the saved pages in a box, as visible in the screenshot above. Though there exist some third-party and free extensions to save a webpage to read later for Chrome and other browsers, for those who want to use the native feature of Chrome for the same, this post is helpful.
How to enable Reading List in Google Chrome
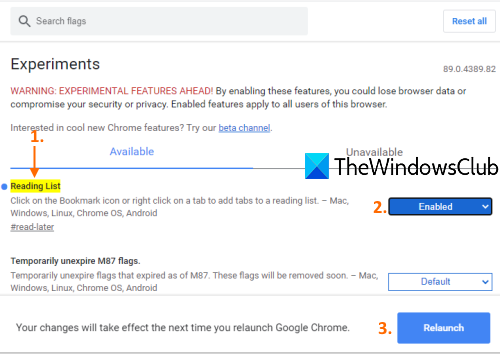
Do note that this feature is available with Chrome version 89 or higher. So, you should update Google Chrome before enabling it. After that, follow these steps:
- Launch Google Chrome using its shortcut or some other preferred way
- Enter
chrome://flagsin the Omnibox (or address bar) - Press Enter key
- Search for Reading List experiment
- Select Enabled using the drop-down menu of Reading List
- Click on the Relaunch button.
Once Google Chrome is opened, the Reading List option will be visible on the bookmarks bar on the top-right side of your Chrome browser. You need to show the Bookmarks bar first if it is not visible to view and access the Reading List feature.
Use Reading List in Google Chrome
Now you have enabled Reading List in Chrome, it is time to add webpages to your reading list. There are two ways to do that:
- Using Bookmarks icon
- Using right-click context menu of tabs.
1] Using Bookmarks icon
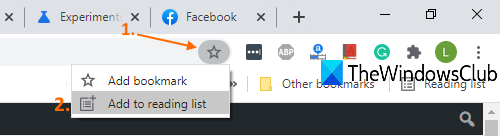
- Open a webpage that you want to add to the Reading List
- Click on the Bookmarks icon
- Click on Add to reading list option.
The page will be added to your reading list.
2] Using right-click context menu of tabs
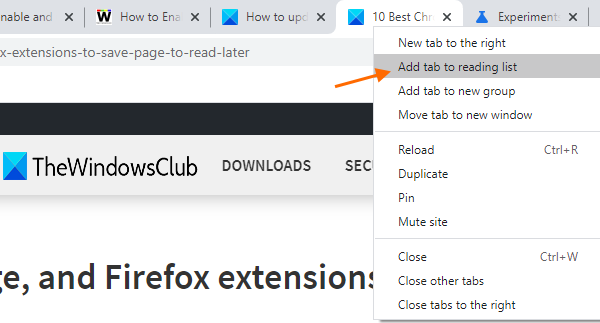
- Open a webpage
- Right-click on the tab
- Click on Add tab to reading list option.
It will successfully add that webpage or tab to that list.
Options present in Reading List of Google Chrome
- Clicking on a saved page will open it in a new tab
- For each saved webpage, Mark as read icon and Delete a webpage icon are available
- The UNREAD pages and PAGES YOU’VE READ are visible separately in Reading List.
Hope it helps.