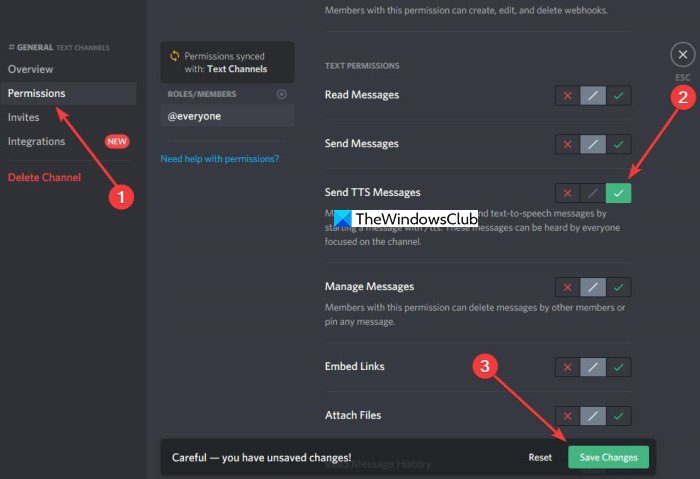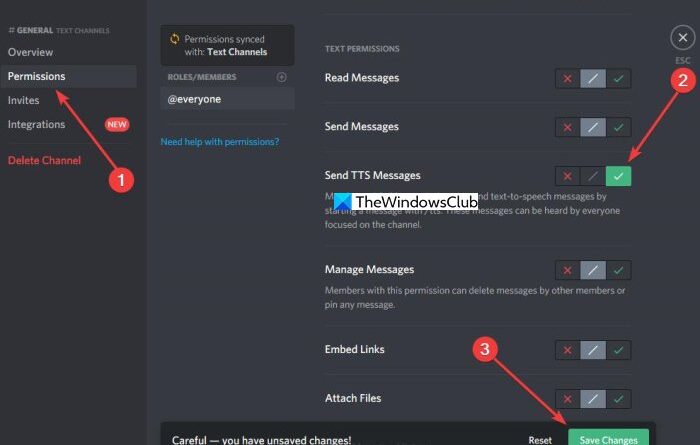How to enable and use Text-to-Speech feature in Discord
By now we should all know what Discord is since the service has been around for a number of years now. In case you do not – It is a free instant messaging and VoIP app & digital distribution platform designed for creating communities ranging from gamers to education and businesses. Gamers from all walks of life have taken advantage of what the service has to offer, and there are a lot of things it brings to the table.
Turn on Text-to-Speech in Discord
Despite the many features, the creators have chosen to add another, and it is all about text-to-speech. Basically, with these features active, users can transform simple text into speech, so if you are the type of person who doesn’t like to read, then this option should work wonders.
Now, the only way to use text-to-speech is if it is enabled on a server. You cannot enable it yourself unless the server is yours, so keep that in mind.
At the moment, the text-to-speech ability is only available on Windows and Mac. For those who prefer to use Android and iOS, well, you will have to wait until the developers decide to deliver it in a new update.
- How to enable text-to-speech in a Discord server
- How to use text-to-speech when ready
- Mute every text-to-speech message
Let us talk about this from a more detailed perspective.
1] How to enable text-to-speech in a Discord server

Enabling the ability for Discord to transcribe the text into voice is super easy. First, open Discord via the web browser or use the app for Windows 10. Once you’ve done that, then, navigate to your Server and select it from the list.
From there, be sure to click on the gear icon beside General, and right away the settings are should appear.
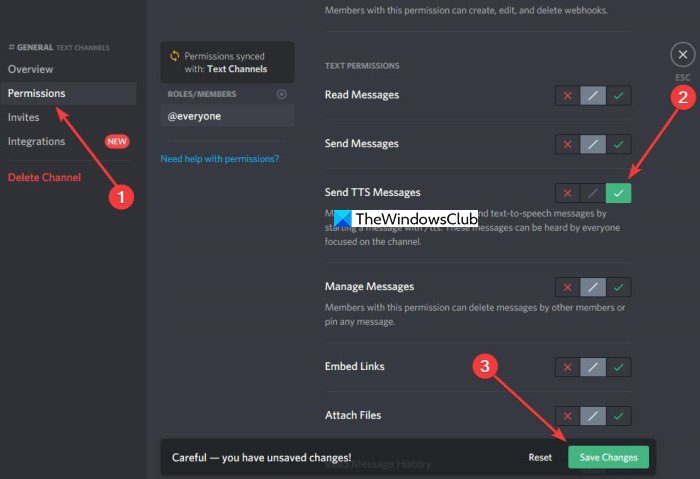
Finally, go on ahead and select Permissions from the menu section located on the left of the screen. Now, under General Permissions, scroll down to Send TTS Messages and click on the green tick icon to enable.
2] How to use text-to-speech when ready
OK, so you’ve enabled the feature, or the server you are a member of, the administrator has now activated it.
To use it, please type /tts into the message box, then type out the message you want to relay before hitting the Enter key. Make sure the text is easy to read or else the text-to-speech feature will fail to say it out in the correct way.
3] Mute every text-to-speech message
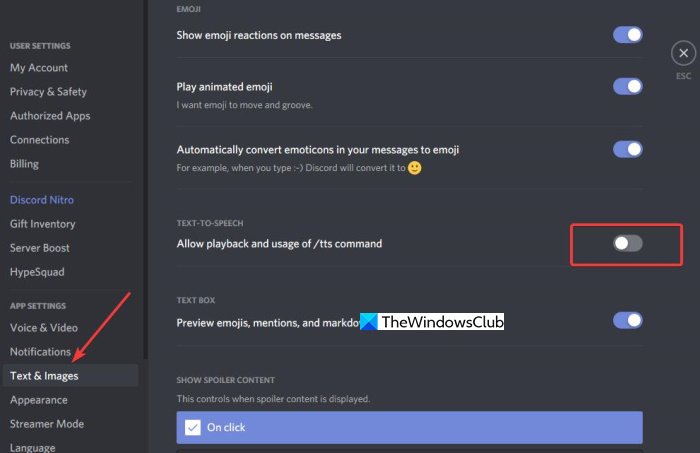
If you are on the receiving end of a lot of text-to-speech messages, then maybe it is time to turn it off for better peace of mind. This option is great for regular users who are not admins or a server owner.
To get it done, click on the gear icon beside the chat to the left, then navigate to Text & Images. From the section on the right, scroll down until you see Text to Speech and turn it off.
From there, you should no longer have problems with the noise of Discords robotic speech whenever a message comes through.
Let us know if this helped.