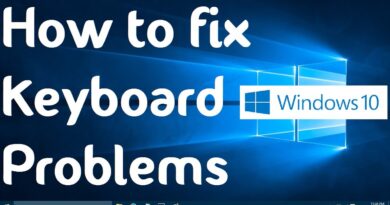How to enable and use Workspaces on Microsoft Edge
Microsoft Edge launched a new feature named Workspaces. Inspired by the idea of individual browsing tabs and virtual desktops on Windows and Linux, this feature is designed to smoothen the user’s browsing experience via individual windows for separate, unrelated tasks. It has been designed to help people better manage the difficulties they faced while working on several tasks at once and boost their productivity. In this article, we will demonstrate how this feature can be enabled for Microsoft Edge.
For now, Workspaces are available only in the Canary version of Microsoft Edge, i.e., it can be seen working only in a select number of browsers at the moment- but it will be rolled out to Edge Stable soon.
How to enable Workspaces on Edge
Right-click on the Microsoft Edge icon, and from the dropdown that appears, select Properties.

From the Properties dialog box, head over to the Shortcut tab.
You then have to make some edits in the Target section under the Shortcut tab. Copy the line given below and paste it next to the path that is already there in the Target box.
-enable-features=msWorkspaces
After adding this, click on apply and then select OK.
This is what the complete path should look like. It should be modified based on the user account that is operating the system at the time.
"C:UsershpAppDataLocalMicrosoftEdge SxSApplicationmsedge.exe" -enable-features=msWorkspaces
Now that you have successfully enabled Workspaces on your Edge, we will be showing you how to create and then use a Workspace.
How to create and use Workspaces in Microsoft Edge
After having successfully enabling the workspace feature, you can proceed with creating and customizing workspaces of your own, depending upon your work requirements. The first step is to make sure that there is a ‘T’ icon on the top-left of your browser window. It’s possible for the icon to not appear after following through the process above, but it’s not something to worry about. Try repeating the process mentioned above or re-download Edge after a few days as it is possible that your PC might not have supported it at that moment.
Click on the workspace (‘T’) icon and create your first workspace. Name it based on the work you will be conducting in that workspace. You also get to assign one of the eight available colors to that workspace. Click done after you finish creating your workspace.
If you wish to create more workspaces, click on the ‘+’ sign beside the workspace option.
You are recommended to name these workspaces per your needs. Assigning a related color will enhance and ease out your working experience.
If you want to delete a Workspace, you can open up the setting to edit the said workspace and further click on ‘Remove.’
To rename or edit any particular workspace, use the pencil icon located behind the workspace’s name. Make the changes you want and click on the ‘Done button to save them.
An option to switch workspaces is also available on the top, making it easier to for you to switch between activities.
How to use Workspaces on Edge
Now that you know how workspaces can be created on Edge, it is time for you to learn how to use them to better optimize your browsing work and use them to the best of your advantage. An easier way to think about them is as separate browsing windows, which sounds pretty common but customized names and color-coded setups help you divide your time and attention better.
To move between Workspaces, click on the label at the top-left and choose the workspace you want to move to. The vertical line, colored the same as the name as the workspace’s name indicates which workspace is active at the moment. All the inactive ones are greyed out. A small drawback of workspaces is their inability to move tabs from one workspace to another, in which case you might use the drag and drop option.
For those of you who are wondering, yes, the workspace feature can be used along with tab groups. If you haven’t yet enabled Tab Groups on your Edge browser, paste the following line in your address bar, enable flags thereon and restart your browser.
edge://flags/#edge-tab-groups
Despite the seemingly similar interfaces and applications, the Edge workspace is a much more refined way to execute your work. Users should also keep in mind that while it’s true that Workspaces, coupled with Tab Groups, can help users boost their, it is not for everyone. Needlessly dividing tabs between Workspaces when they can all be put in one browser window can be a time-waster. The absence of an option to reorder workspaces is also something we hope we’ll see that change in the future.
I hope this article resolves any doubts you have regarding the workspace feature in Microsoft Edge and helps you to perform your daily works at a much higher speed with greater efficiency.