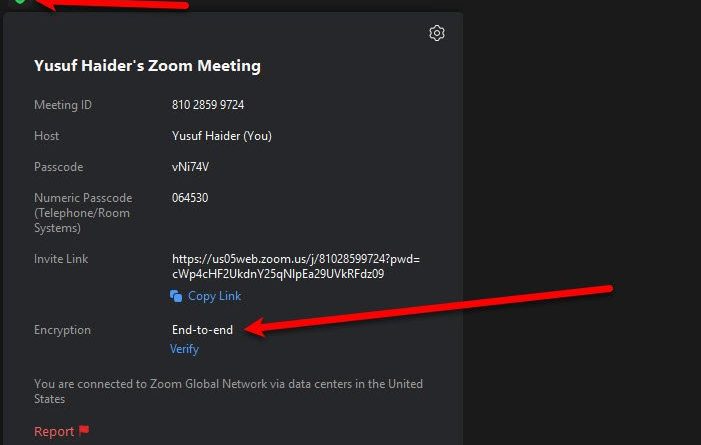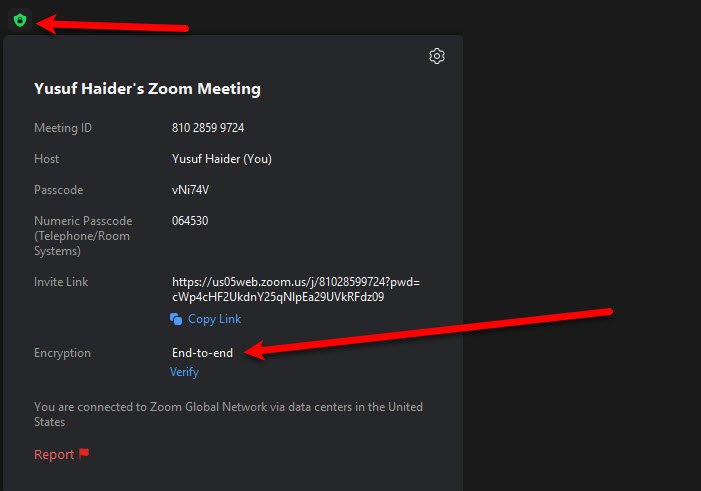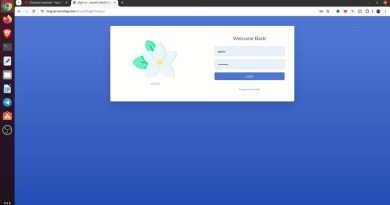How to enable End-to-End Encryption in Zoom
Zoom is one of the most popular Video Meeting apps in the market. However, it has its fair share of issues when it comes to security. However, Zoom is trying to change things and has introduced end-to-encryption. In this article, we are going to see how to enable end-to-end encryption in Zoom.
Enable End-to-End Encryption in Zoom
End-to-End Encryption is nothing but a way to encrypt your data so that even if a hacker steals it, they won’t be able to extract any meaningful information out of it.
It’s not like Zoom didn’t use to encrypt your data, but the controversial turmoil was because of the fact that your data was decrypted on the Zoom Server. However, with end-to-end encryption, the encrypted key is generated on the user’s computers. Because of this, you can rest assured that your data is safe.
In this post, we are going to enable End-to-End Encryption in Zoom for the following levels.
- For User
- For Groups
- For Account
Let us talk about them in detail.
1] For User

To enable this security feature you need to sign in to your account. From the left panel, click Settings, go to the Meetings tab, scroll down and enable “Allow use of end-to-end encryption”.
You will be asked to give your phone number, do that to get the Zoom Code, and give them the code to activate the feature. Finally, from the “Default Encryption type” section, select end-to-end encryption.
This way you have enabled this feature on the User-Level.
2] For Groups
Note: Groups are only available in Zoom Paid plans.
To enable this feature for a group, sign in to your account. From the left panel, click User Management > Group Management.
Now, select the group for which you are going to enable end-to-end encryption. Go to the Meetings tab, scroll down and enable “Allow use of end-to-end encryption”.
Finally, from the “Default Encryption type” section, select end-to-end encryption.
3] For Account
You can do the same on Account Level, after signing in to your account, click Account Management > Account Settings.
Go to the Meetings tab, scroll down and enable “Allow use of end-to-end encryption”. And from the “Default Encryption type” section, select end-to-end encryption.
This way you can enable End-to-End Encryption in Zoom.
If you want to check whether the feature is enabled or not in a meeting, click on the little Meeting Information icon and check “Encryption”, if it says “End-to-End” then your meeting is secured.
Read Next: How to fix Zoom Errors and Problems in Windows 10.