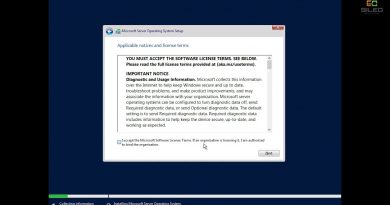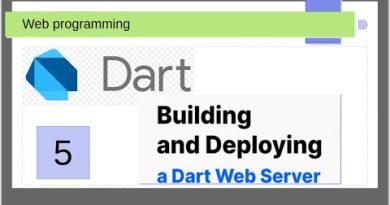How to enable HTTPS-only mode in Firefox browser v83
The latest version of the Firefox browser encourages users to upgrade HTTP connections to more secure HTTPS connections through its User interface. It is a new security feature that has been added to Firefox to make your browsing experience safer. Let’s see how to enable HTTPS-only mode in the Firefox browser.
Enable HTTPS-only mode in Firefox
Although most sites have migrated to HTTPS, there are still a handful of websites that continue to use HTTP. Also, the wide world of the web is full of legacy HTTP links that can divert users to insecure versions of websites. Firefox fixes this security shortcoming by creating a secure and encrypted connection between your browser and the website you’re trying to visit.
To enable HTTPS-only mode in Firefox:
- Launch the Firefox browser.
- Click on the Open menu
- Choose Options.
- Select Privacy & Security.
- Scroll down to the HTTPS-Only Mode
- Choose Enable HTTPS-Only Mode in all windows.

The browser’s HTTPS-Only Mode first tries to establish secure HTTPS connections to every website. When this attempt fails, Firefox displays a warning page. The users can then decide if they want to connect to the HTTP site or avoid it. The same works when users click on insecure HTTP links. The browser instantly prompts the user to upgrade the connection to HTTPS.
Launch the Firefox browser. Make sure, you’ve updated the browser to the latest version.
Click the Open menu button, visible as 3 horizontal bars.
Choose Options from the list of options displayed.
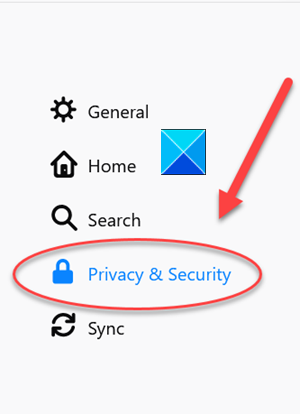
Then, select Privacy & Security option.
Scroll down to locate the HTTPS-Only mode section.
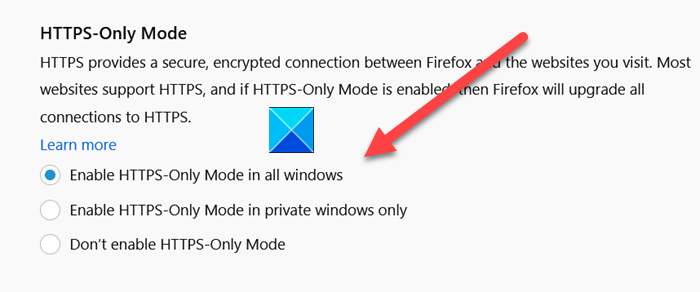
Under it, choose Enable HTTPS-Only Mode in all windows option.
Once done, the HTTPS-Only Mode will be enabled in the browser and you can continue browsing the Internet, safely.
Once more and more websites start supporting HTTPS than it is today, browsers will deprecate HTTP connections even furthermore and require HTTPS for all websites.
That’s all there is to it!