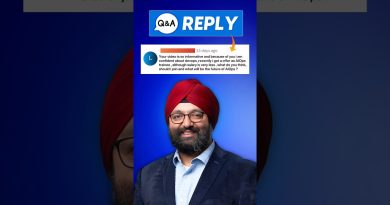How to enable or disable Hardware Acceleration in Microsoft Edge
Hardware Acceleration is enabled by default in Microsoft Edge. That means the web browser will move all text and graphics rendering from the CPU to the GPU. If you face issues when using the Edge browser, you may disable Hardware Acceleration and see if it makes a difference. Doing this also frees up valuable resources on your computer.
Hardware Acceleration means using the computer’s hardware for performing a certain task and function faster than would be possible using the software. This also allows for smooth rendering of graphics. In most processors, instructions are executed sequentially, i.e., one by one, but you can perform them faster if you modify the same process a bit using some technique. The idea is to move all graphics and text rendering from the Central Processing Unit to the Graphics Processing Unit, thereby getting better performance.
If you are experiencing slow rendering when watching videos, loading pictures, etc., then chances are that Hardware Acceleration is not enabled. If it is enabled and slowdowns still persist, then your graphics card driver might not support hardware acceleration, and as such, disabling the feature is the only option.
Enable or Disable Hardware Acceleration in Microsoft Edge
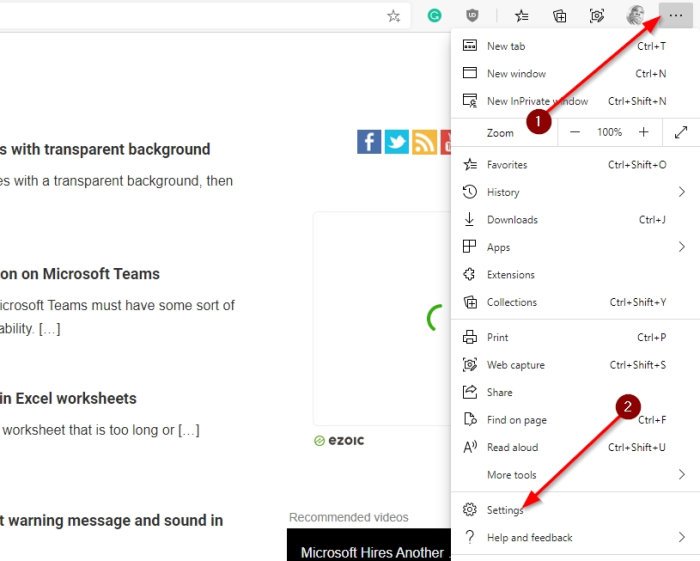
In this article, we are going to explain how to enable and disable Hardware Acceleration the easy way and without hiccups. The procedure is as follows:
- Open Microsoft Edge
- Open the Settings area
- Click System tab on the left side
- Locate Use hardware acceleration when available on the right side
- Activate or deactivate hardware acceleration.
Let us discuss this in a more detailed fashion.
The first thing you will need to do before anything is to fire up Microsoft Edge (Chromium).
Moving forward, you need to launch the Settings page by clicking on the button with the three dots, then select Settings. Alternatively, you can press ALT + F then select Settings when done. Right away, the Settings page should open, showcasing many options to choose from.
Once you’re in the Settings area, please scroll down and click on System that is located on the left menu.

From there, go to the section on the right and either activate or deactivate Use hardware acceleration when available.
- When the toggle button is blue, then it means the feature is on.
- When it is white, then that suggests the feature is turned off.
Finally, click on the Restart button to automatically close and reopen Microsoft Edge. Alternatively, you could just manually close and restart at any time.
Read next: How to enable high-performance GPU for Microsoft Edge browser.