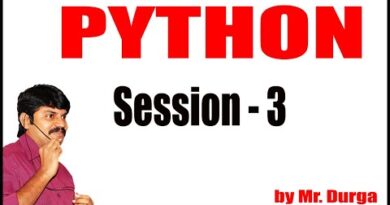How to enable or disable IP Helper Service in Windows 10
IP Helper Service (iphlpsvc) is a pre-installed program on Windows 10 devices. Disabling this service will not affect your system unless you run a remote database or you need tunnel connectivity. On the contrary, it often found to be effective as iphlpsvc consumes a lot of memory in between all other resources. In this post, we will show you the different ways to enable or disable IP Helper Service on Windows 10.
Basically, iphlpsvc allows for tunnel connectivity through 6to4, ISATAP, Port Proxy, and Teredo, as well as IP-HTTPS. It also helps to recover and modify the network configuration settings of a local computer – to do so, it creates tunnel connectivity through IPv6 transition technologies. The service works as a notifier too, that keeps notifying the changes of the network configuration of local computer. When you disable the service, enhanced connectivity depending will also be stopped.
Enable or disable IP Helper Service
The following are the ways you can achieve this task;
- Via Services console
- Via Command Prompt
- Via Registry Editor
- Via System Configuration utility
Let’s see the description of each of the methods.
1] Enable or disable IP Helper Service via Services console

Do the following:
- Press Windows key + R to invoke the Run dialog.
- In the Run dialog box, type
services.mscand hit Enter to open Services. - In the Services window, scroll and locate the IP Helper service.
- Double-click on the entry to open its properties window.
- In the properties window, on the General tab, click the dropdown on Startup type and select Automatic.
- Next, move to the Service status section.
- Click the Start button in order to enable the service.
- To disable this specific service, click the Stop button.
- Click Apply > OK to save changes.
You can now exit the Services console.
2] Enable or disable IP Helper Service via Command Prompt
- Invoke the Run dialog.
- In the Run dialog box, type
cmdand then press CTRL + SHIFT + ENTER to open Command Prompt in admin/elevated mode. - In the command prompt window, type the command below and hit Enter to enable the IP Helper service.
net start iphlpsvc
Note: You can’t start the service if Startup type is on Disabled.
To change the Startup type of the same service, you can execute the following command:
For Automatic:
REG add “HKLMSYSTEMCurrentControlSetservicesiphlpsvc” /v Start /t REG_DWORD /d 2 /f
For Manual:
REG add “HKLMSYSTEMCurrentControlSetservicesiphlpsvc” /v Start /t REG_DWORD /d 3 /f
For Disabled:
REG add “HKLMSYSTEMCurrentControlSetservicesiphlpsvc” /v Start /t REG_DWORD /d 4 /f
For Automatic (Delayed Start):
REG add “HKLMSYSTEMCurrentControlSetservicesiphlpsvc” /v Start /t REG_DWORD /d 2 /f
- To disable the the service, type the command below and hit Enter.
net stop iphlpsvc
You can exit CMD prompt now.
3] Enable or disable IP Helper Service via Registry Editor
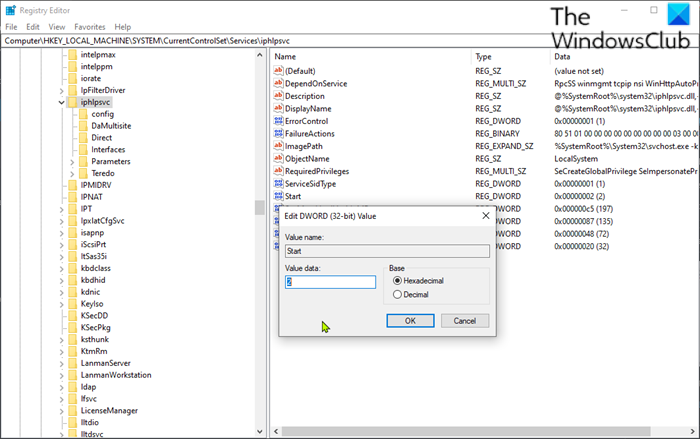
Since this is a registry operation, it is recommended that you back up the registry or create a system restore point as necessary precautionary measures. Once done, you can proceed as follows:
HKEY_LOCAL_MACHINESYSTEMCurrentControlSetServicesiphlpsvc
- At the location, on the right pane, double-click the Start entry to edit its properties.
- In the properties dialog, set the Value data to the following as per you requirement:
- Automatic: 2
- Manual: 3
- Disabled: 4
- Automatic (Delayed Start): 2
- Click OK to save changes.
You can now exit the registry editor.
4] Enable or disable IP Helper Service via System Configuration utility
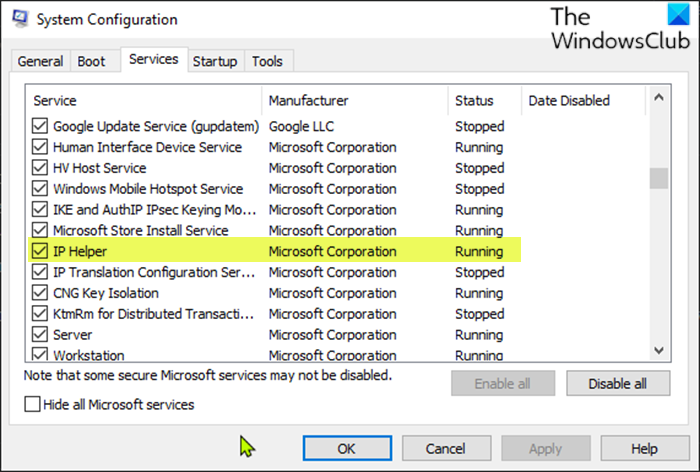
Do the following:
- Invoke the Run dialog.
- In the Run dialog box, type
msconfigand hit Enter to open System Configuration utility. - In the launched console, switch to the Services tab, and locate the IP Helper service.
- To enable the IP Helper service, check the box and then click Apply > OK.
- To disable IP Helper service, uncheck the box and then click Apply > OK.
A reboot of the device is very necessary for this method because the changes will be accomplished accurately after rebooting.
That’s it!