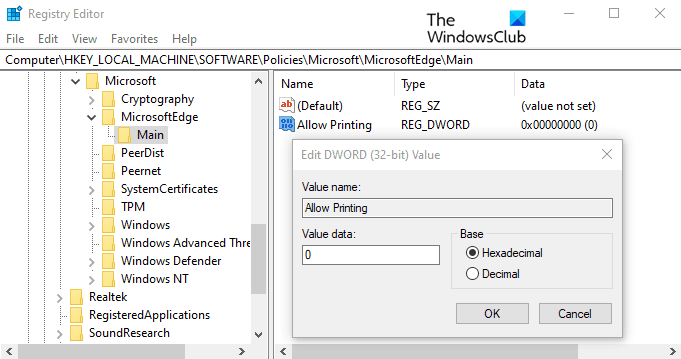How to Enable or Disable Printing in Microsoft Edge in Windows 10
Microsoft Edge allows its users to print web content that includes the options to print webpages, documents, PDF format files, and other similar content. By default, you will find this feature enabled. However, if you don’t want to use the printing feature anymore, you can configure Microsoft Edge to prevent users from printing web content using the Group Policy Editor and via a Registry tweak.
In this post, we will guide you on how to enable or disable Printing in Microsoft Edge on your Windows 1o computer.
Enable or Disable Printing in Microsoft Edge
This article includes two methods to enable or disable printing in Microsoft Edge. Users with Windows 10 Pro or Enterprise version can use any of the two methods, in which they are comfortable but users who are using Windows 10 Home edition will only have to go through the Registry Editor. Follow the below suggestions to enable or disable Printing in Microsoft Edge in Windows 10:
- Turn On or Off Printing in Microsoft Edge using Group Policy.
- Enable or Disable Printing in Edge via Registry Editor.
Now let us see both methods in details:
1] Turn On or Off Printing in Microsoft Edge using Group Policy
If you are running Windows 10 Home, the Group Policy editor is not available for you. In such a case, you can use the second method (using Registry Editor) to enable or disable the printing services. Users working on Windows 10 Pro or Enterprise can follow the below steps to proceed. But before you begin, it is a good idea to create a System Restore Point.
To get it started, right-click on the Start button and select Run.
Type “gpedit.msc” in the dialog box and hit Enter to open the Group Policy Editor.
In the left pane of the Local Group Policy Editor window, navigate to the following pathway:
Computer ConfigurationAdministrative TemplatesWindows ComponentsMicrosoft Edge
Now select the Microsoft Edge option from the left and then move to the right pane.
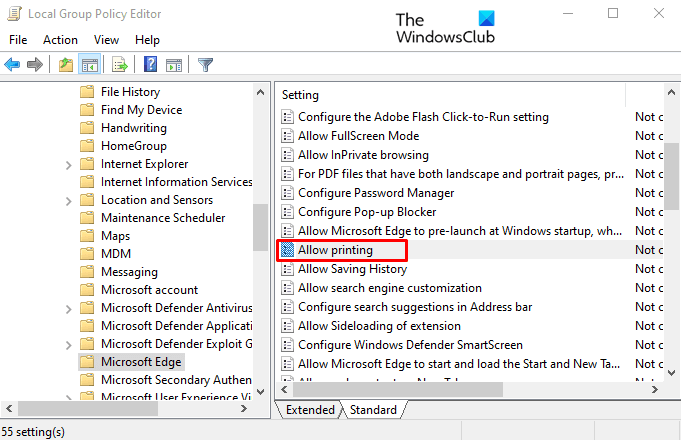
On the right side of the page, you will see lots of policies listed out. Scroll down and search for the Allow printing service. Once you find it, double-click on it to apply for permissions.
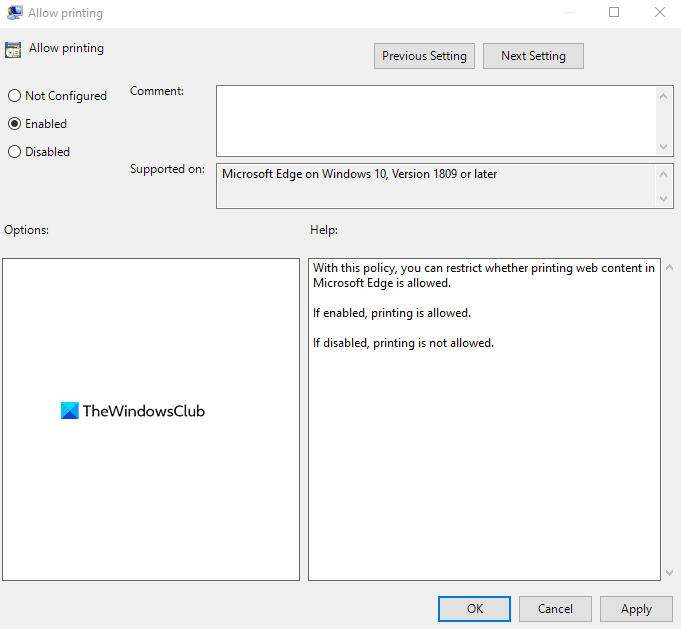
The service is by default set as Not Configured. In order to turn the feature ON, mark the checkbox next to the Enabled radio button. Now click Apply and then hit the OK button to save the changes.
If you ever need to disable the service, open the Group Policy Editor window again. Navigate to the following:
Computer ConfigurationAdministrative TemplatesWindows ComponentsMicrosoft Edge
After that, double-click the Allow printing service and then set it as Disabled.
Click Apply and restart your system.
2] Enable or Disable Printing in Edge via Registry Editor
If you’re using the Windows 10 Home Edition, you can still make changes according to your choice. The second method you can use the Registry Editor app to enable or disable the Printing feature in the Edge browser. Follow the below instructions to configure it:
Modifying a Windows Registry Editor can be risky to your system because making incorrect changes can damage your computer. Therefore, if you don’t know what you’re doing, you can ask any skilled person to make the changes.
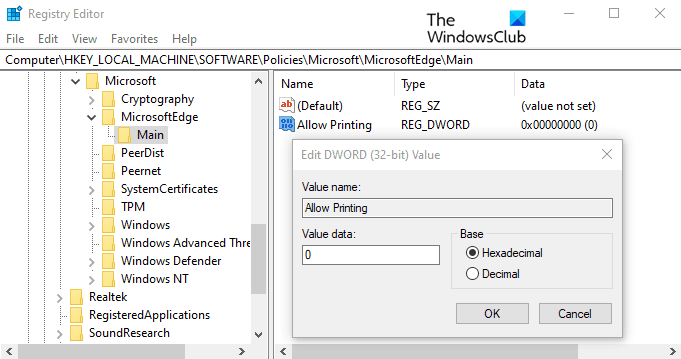
First of all, open the Run dialog box using the Windows+R keyboard shortcut.
In the dialog box, type “regedit” and click on the OK button to launch the Registry Editor.
At this time, the User Account Control (UAC) may prompt on the screen, click on the Yes button.
Inside the Registry Editor window, go to the left pane and navigate to the following location:
HKEY_LOCAL_MACHINESOFTWAREPoliciesMicrosoftMicrosoftEdgeMain
You can also type in the above path location in the address bar of the Registry and hit Enter.
On the resulting page, select the Main folder and then move to the right pane. In the right pane, look for the registry file called AllowPrinting.
Once you find it, right-click on it and select the Modify option. If it is not available there, create a new 32-bit DWORD value, and name it Allow Printing.
After that, double-click on the Allow Printing key to modify it. In the new popup menu, set the value data according to your choice.
If you want to enable the feature, then type delete in the Value data field. However, you need to set the Value data 0 if you want to disable the Printing service.
Once you set your preferences, click on the OK button to save the changes. Then close the Registry Editor window and restart your Windows 10 PC to take effect the changes you made here.
Now you can open your Microsoft Edge browser and check if it is functioning the same as what you have set for the Printing option.