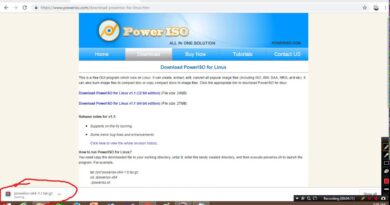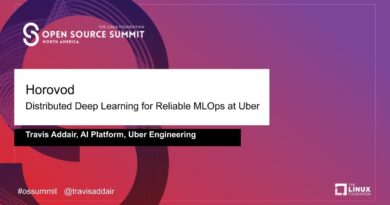How to enable or disable Search Box on New Tab page in Edge
If you want to type in the address bar instead of the search box on the new tab page in Edge browser, you can follow this guide. There are three ways to disable the search box on the new tab page in Edge – using the in-built Edge settings, Group Policy, and Registry Editor.
It is possible to customize Edge browser’s new tab page on your computer to show or hide a few things according to your requirements. However, whether you choose Focused, Inspirational, or Informational, two things are common on every new tab page – a search box and the address bar. The search box helps you search for information via the selected search engine. The address bar too does the same thing. Therefore, if you do not want to have two things doing the same job, you can turn off the search box on the new tab page.
How to disable Search Box on New Tab page in Edge
To disable Search Box on New Tab page in Edge via Settings, follow these steps-
- Open the Edge browser on your computer.
- Click the three-dotted icon and select Settings.
- Switch to the Privacy, search, and services tab.
- Click on the Address bar and search option.
- Expand the Search on new tabs uses search box or address bar drop-down menu.
- Choose the Address bar from the list.
Note: It is recommended to add Group Policy Template for Edge.
To get started, open the Edge browser on your computer, click on the three-dotted icon, and select Settings from the list. It opens the settings panel on the Edge browser. Once it is opened, switch to the Privacy, search, and services tab on your left-hand side and click on the Address bar and search option.
Here you can see a drop-down list named Search on new tabs uses search box or address bar. By default, it should be set as the Search box. You need to expand this drop-down list and choose the Address bar option.
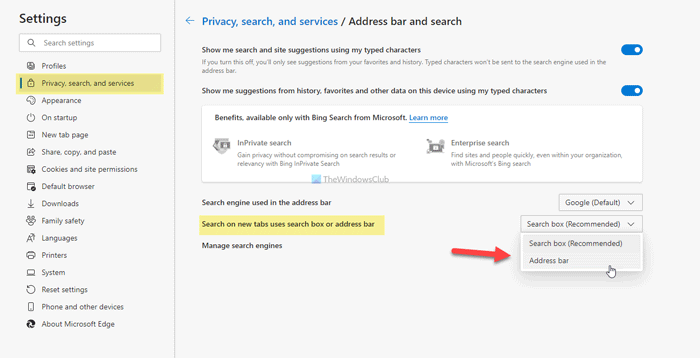
From now onward, whenever you type in the search box, it will be redirected to the address bar.
How to automatically type in address bar on new tab page in Edge
To automatically type in the address bar on the new tab page in Edge using Group Policy Editor, follow these steps-
- Press Win+R to display the Run prompt.
- Type gpedit.msc and press the Enter button.
- Navigate to Default search provider in Computer Configuration.
- Double-click on Configure the new tab page search box experience setting.
- Choose the Enabled option.
- Expand the drop-down list and select the Address bar.
- Click the OK button.
Let’s delve into these steps in detail.
At first, press Win+R to display the Run prompt on your computer. Following that, type gpedit.msc and press the Enter button to open the Local Group Policy Editor on your PC. Once it is opened, navigate to the following path-
Computer Configuration > Administrative Templates > Classic Administrative Templates > Microsoft Edge > Default search provider
Here you can find a setting on your right-hand side called Configure the new tab page search box experience. By default, it is set as Not Configured. To disable the search box on the new tab page, you need to double-click on this setting, choose the Enabled option, expand the New tab page search box experience drop-down list, and choose the Address bar option.
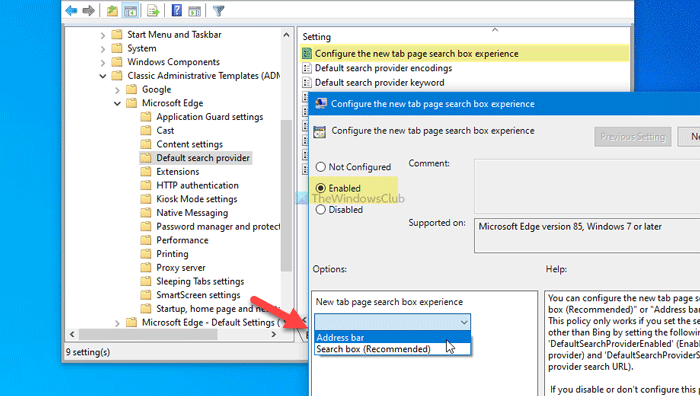
At last, click the OK button to save the change.
Disable search box on new tab page in Edge using Registry Editor
To disable search box on new tab page in Edge using Registry Editor, follow these steps-
- Press Win+R to open the Run prompt.
- Type regedit and hit the Enter button.
- Click on the Yes button.
- Navigate to Microsoft in HKEY_LOCAL_MACHINE.
- Right-click on Microsoft > New > Key.
- Set the name as Edge.
- Right-click on Edge > New > String Value.
- Name it as NewTabPageSearchBox.
- Double-click on it and enter redirect as the Value data.
- Click the OK button.
You should create a System Restore point before using the Registry method.
At first, you have to open Registry Editor on your computer. For that, press Win+R, type regedit and hit the Enter button. Then, you might find the User Account Control panel on your screen. If so, click on the Yes button. Once it is opened, navigate to the following path-
HKEY_LOCAL_MACHINESOFTWAREPoliciesMicrosoft
Here you have to create a new key. For that, right-click on Microsoft > New > Key, and name it as Edge. Now, right-click on the Edge key, and select New > String Value.

Set the name as NewTabPageSearchBox. Now, you have to set the Value data. For that, double-click on this String Value and type redirect as the Value data.
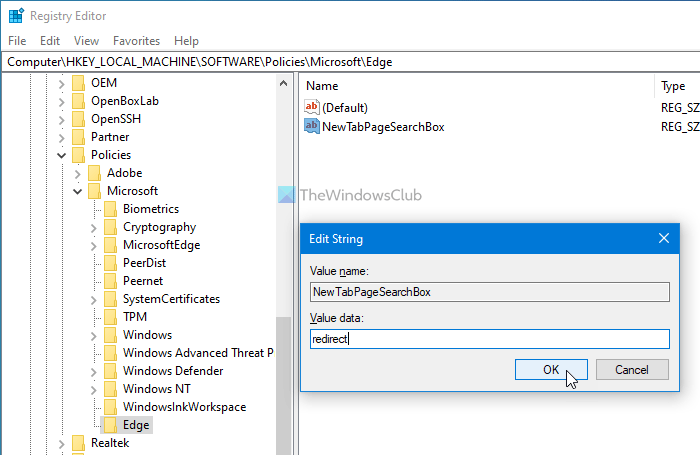
At last, click the OK button to save all changes.
In case you want to revert the change, you can navigate to the same place and choose the factory default setting.
That’s all! Hope it helps.