How to enable or disable Tablet PC touch input in Windows 10
If you want to disable or turn off the tablet PC’s touch input, here is what you will have to do on a Windows 10 machine. A Local Group Policy setting and a Registry tweak will let you disable the touch facility on a tablet PC running Windows 10.
It is possible to disable touch screen functionality in Windows 10 by disabling the HID or Human Interface Devices from the Device Manager. However, let’s assume that you want to do the same on a Windows 10 tablet PC. If you do not wish to use the Device Manager method, it is suggested to go for the Local Group Policy setting or the Registry tweak.
Enable or disable Tablet PC touch input in Windows 10
To enable or disable tablet PC touch input in Windows 10, follow these steps-
- Search for gpedit.msc in the Taskbar search box.
- Click on the Edit group policy in the search result.
- Navigate to Touch Input in User Configuration.
- Double-click on Turn off Tablet PC touch input setting.
- Select the Enabled option.
- Click Apply and OK.
Let’s delve into these steps in detail.

At first, you will have to open the Local Group Policy Editor on your computer. For that, you can search for gpedit.msc in the Taskbar search box and click the Edit group policy on the search result page. After opening the Local Group Policy Editor, you will have to navigate to the following path-
User Configuration > Administrative Templates > Windows Components > Tablet PC > Touch Input
In the Touch Input folder, you will find a setting called Turn off Tablet PC touch input. By default, it is set to Not configured. Double-click on it and select the Enabled option.
Now, click on Apply and OK buttons, respectively.
Precaution: Before using Registry tweak, don’t forget to backup Registry files and create a System Restore point.
Turn off Tablet PC touch input using Registry Editor
To turn off Tablet PC touch input using Registry Editor, follow these steps-
- Search for regedit in the Taskbar search box.
- Click on Registry Editor in the search result.
- Click the Yes button in UAC prompt.
- Navigate to TabletPC in HKLC.
- Right-click on TabletPC > New > DWORD (32-bit) Value.
- Name it as TurnOffTouchInput.
- Double-click on it and set the Value data as 1.
- Click OK to save the change.
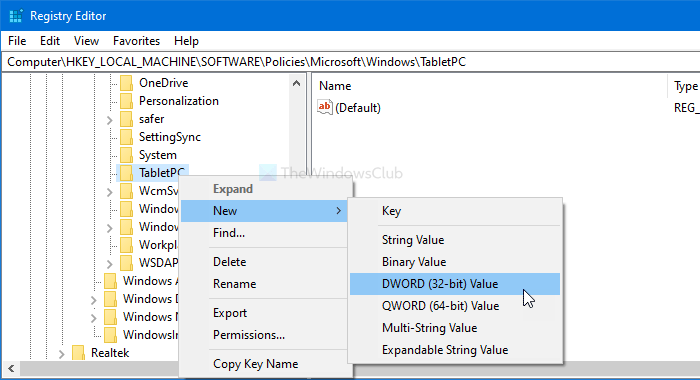
Search for the regedit in the Taskbar search box, and click on Registry Editor in the search result. Following that, you will see the UAC prompt. If so, click the Yes button. After that, navigate to the following path-
HKEY_LOCAL_MACHINESOFTWAREPoliciesMicrosoftWindowsTabletPC
Right-click on TabletPC and select New > DWORD (32-bit) Value. Now, name it TurnOffTouchInput.
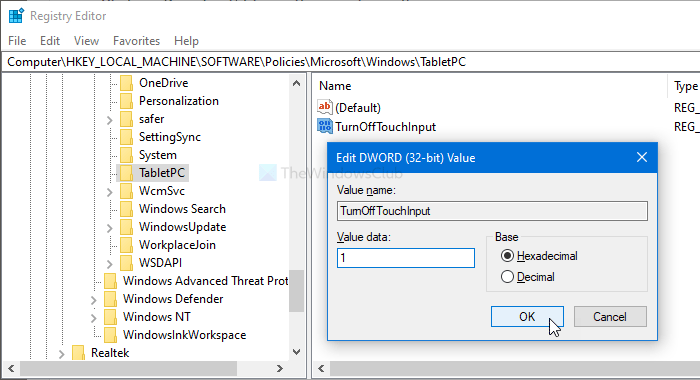
By default, it is set to 0. Double-click on it, and set the Value data as 1. At last, don’t forget to click the OK button to save the change.
That’s all! Hope this tutorial helps.

- Tags: Devices, Windows 10



