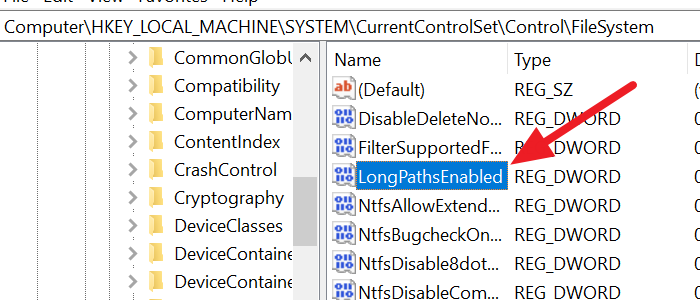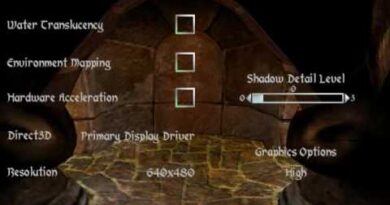How to Enable or Disable Win32 Long Paths on Windows 10
Do you know that you can only have 260 characters in a path on Windows 10? If you are having issues with this limitation and searching for a way to enable Win32 Long Paths, this is the guide for you.
It is by default in Windows that you cannot access a path that is longer than 260 characters. That includes path and file name. You may see The file name(s) would be too long for the destination folder type of error messages. Now for a normal user, it is not a problem. But for some people who name their files with longer names, it will be a problem. The only solution for them is to enable Win32 Long Paths in Windows 11/10.
How to Enable Win32 Long Paths in Windows 11/10
There are two ways we can use to enable or disable Win32 long paths in Windows 11/10.
-
- Through Regedit
- Through Local Group Policy Editor, which does not suit Windows 10 Home users
Let’s see how we can enable or disable through them.
Enable Win32 Long Paths through Regedit
To enable Win32 long paths through Regedit-
- Open Regedit
- Paste the path for the file system folder
- Find the LongPathsEnabled DWORD file and double click on it
- Change to value from 0 to 1 and click OK
Let’s get into the details of the process.
Click on the Start Menu and type RegEdit. You will see Registry Editor in the results. Open it.
In the Registry Editor windows paste the following path to the FileSystem folder in the address bar and press Enter.
HKEY_LOCAL_MACHINESYSTEMCurrentControlSetControlFileSystem

In the FileSystem folder, find the LongPathsEnabled and double-click on it.
You will see a small DWORD window. Change the value from 0 to 1 and click on OK to save the changes.
It will enable long paths on your PC. If you want to disable it, you can change the value from 0 to 1 anytime.
Read: Source Path Too Long? Use SuperDelete to delete files with such errors.
Enable Win32 Long Paths through Local Group Policy Editor
To enable Win32 Long Paths through gpedit or Local Group Policy Editor,
- Search for gpedit and open it from the Start Menu or Run box
- Click on the Filesystem folder on the sidebar
- In the files of Filesystem, double-click on Enable Win32 long paths
- Check the radio button beside Enabled
- Click on OK to save the changes
Let’s get into the process of details.
Click on the Start Menu and search for gpedit.msc and open it from the search results.
In the Local Group Policy Editor window, go to:
System Configuration > Administrative Templates > System > Filesystem.
In the components of the Filesystem folder, double click on Enable Win32 long paths to open it.
Then, in the Enable Win32 long paths window, check the radio button beside Enabled to enable long paths and click on OK at the bottom of the window to save the changes.
Enabling Win32 long paths will allow manifested win32 applications and Windows Store applications to access paths beyond the normal 260 character limit per node on file systems that support it. Enabling this setting will cause the long paths to be accessible within the process.
It will enable long paths on your PC. You can disable the long paths anytime by checking the radio button beside Disabled.
TIP: Long Path Fixer tool will fix Path Too Long errors.