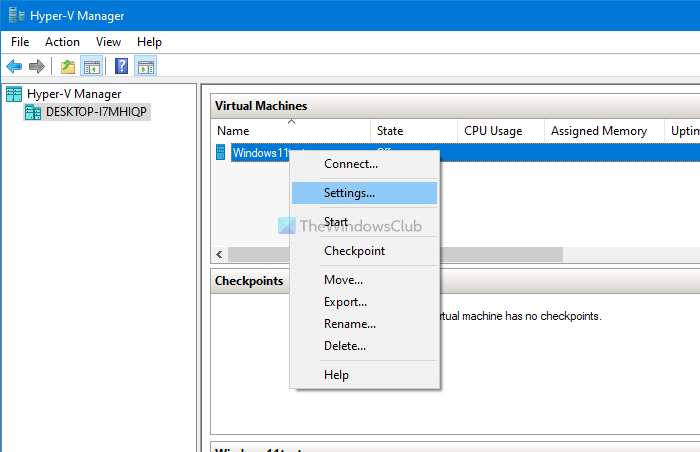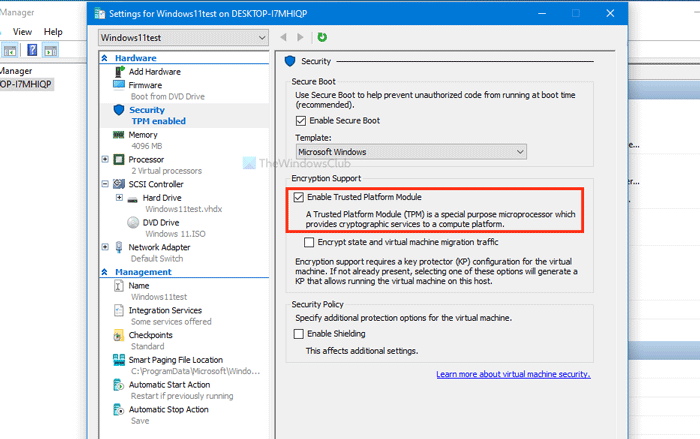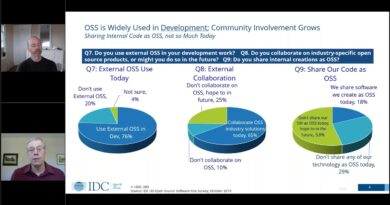How to enable TPM in Hyper-V to install Windows 11
If you are trying to install Windows 11 on Hyper-V on a Windows 10 computer but getting different problems, here is a simple solution to fix some of them. You have to enable TPM in Hyper-V to install Windows 11. Even if your processor is not listed on the official list, you can turn on VMTPM virtually on Hyper-V using this tutorial.

As Microsoft updated their system requirements for the latest version of Windows, you must need Trusted Platform Module 2.0 to install Windows 11. If you have a pretty old computer, chances are your motherboard doesn’t have the module. Now, if you want to try the latest version of Windows without purchasing a new computer, Hyper-V is a good solution for you.
You can install Windows 11 on Hyper-V and run it alongside Windows 10. However, while installing Windows 11 on Hyper-V, you might get some interruptions due to not having TPM enabled. That is the reason why you should enable this security functionality to get the job done.
Before getting started, you should know that you must select Generation 2 while deploying a virtual machine via Hyper-V. Otherwise, you cannot get the required options to install Windows 11.
How to enable TPM in Hyper-V to install Windows 11
To enable TPM in Hyper-V to install Windows 11, follow these steps:
- Search for “hyper-v manager” in the Taskbar search box.
- Click on the individual search result.
- Right-click on the virtual machine and select the Settings option.
- Switch to the Security tab.
- Select the Enable Trusted Platform Module checkbox.
- Click the OK button.
Let’s check out these steps in detail.
At first, you have to open the Hyper-V Manager on your computer. For that, search for “hyper-v manager” in the Taskbar search box and click on the respective search result. Here it shows all the virtual machines once you click on your computer name on the left side.
If you can see your virtual machine, right-click on it and select the Settings option.
Then, make sure your desired virtual machine is selected in the drop-down list. Following that, switch to the Security tab and tick the Enable Trusted Platform Module checkbox.
Click the OK button to save the change. After that, you can install Windows 11 without any problem.
Does Hyper-V support TPM?
Yes, Hyper-V supports Trusted Platform Module or TPM. However, you must have UEFI firmware with Generation 2. If you select Generation 1 or you do not have UEFI firmware, you cannot enable TPM. To check if your PC is using UEFI or BIOS, follow this detailed tutorial.
Is TPM available in other virtual machine software?
Yes, TPM is available in other virtual machine software such as VMware, VirtualBox, etc. However, like Hyper-V, UEFI firmware is required for enabling TPM in other virtual machine software.
Read: How to bypass TPM requirement and install Windows 11.