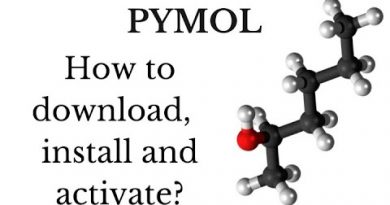How to Enable Two-Page Layout for PDFs in Edge browser
When laying out a PDF file in Edge browser you can switch to a two-page layout for a better reading experience. Changing the view layout doesn’t impact the layout during printing so, you need not worry about it. Read the instructions given in the post to enable a Two-Page Layout for PDFs in the new Microsoft Edge.

Enable Two-Page Layout for PDFs in Edge browser
Any PDF when opened for reading, displays a sing page by default. You can however change it and display two pages side-by-side, just like a book. The new Edge Chromium makes this possible. Here’s how!
- Launch the Edge browser.
- Visit edge://flags.
- Look for Enable two-page view for PDF entry.
- Select
- Restart the browser.
- Load a PDF from the web.
- Choose Page View from the Taskbar.
- Select the Two-page option.
Your browser shouldn’t restrict you to a single centered page, especially when you are comfortable reading in two-page view mode. To switch to a Two-Page Layout for PDFs in Edge, follow these instructions. The method works for Windows as well as Mac computers.
Launch Edge browser.
Type edge://flags in the address bar of the browser and hit Enter.

In the search box that appears below the address bar, type PDF, and look for the option that reads Enable two-page view for PDF.
When found, click the drop-down button next to it and select Enabled from the given options.
Once done, restart the browser. It will enable a Two-page continuous scrolling view for PDF documents.
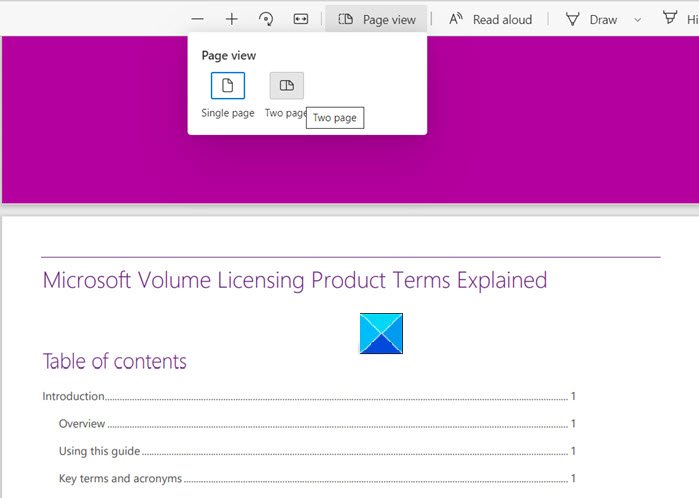
Open a PDF file. Click the Page view option from the toolbar and choose the Two-page option. If the toolbar is not visible to you, hover the mouse cursor below the Settings and more menu and click the Pin toolbar icon.
If you would like to disable the two-page view for the browser, simply follow the above steps again and select the disable option to Enable the two-page view for PDF entry.
Related read: How to disable or enable Two-page View mode for PDF in Google Chrome.