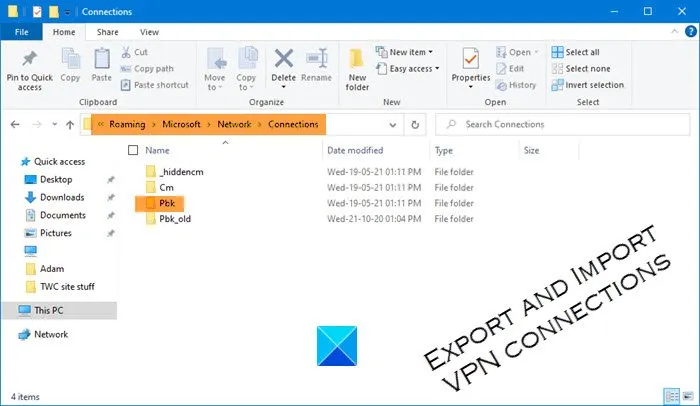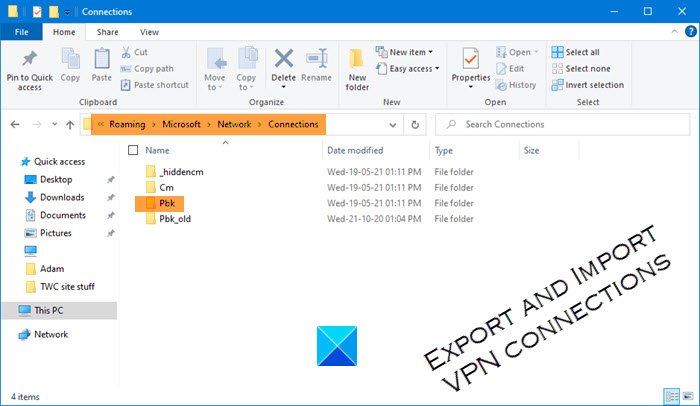How to Export and Import VPN connections on Windows 10
Windows 10 is making our lives easier every day by adding every feature desired by the users. One of the most useful functions it offers is to import and export VPN in no time to the system. Virtual Private Network or VPN, offers a protected network connection to the user while working with the public network. VPN secures the private data by keeping the IP address access of the user confidential and therefore no one can put their hands on the user’s data even if the system is connected to a public network. This post will guide you on how to export and import your VPN connections to another computer on Windows 10.
Export and Import VPN connections on Windows 10
VPN makes the user a source network by redirecting it to a remote server. This restricts the service provider or any third party to view the data transferred or web history of a VPN-assisted system. The easiest part of VPN connections is that it allows the user to export and import it from or to the removable drive. Let us learn how to export and import this useful program on Windows 10.
How to Export VPN connections on Windows 10
To export the VPN connection from your system, follow the below suggestions:
- Press the Windows+E keyboard shortcut to launch the File Explorer.
- In the File Explorer window, browse the following path – %AppData%MicrosoftNetworkConnections
- Inside the Connections folder, right-click on the Pbk folder and select the Copy option from the context menu.
- Now go to the place you want to export the VPN setup and paste it.
If you want to read the above steps in detail, here they are:
The first and foremost step is to connect a removable disk or drive, where you want to export it to. Then open the File Explorer using the Windows+E keyboard shortcut.
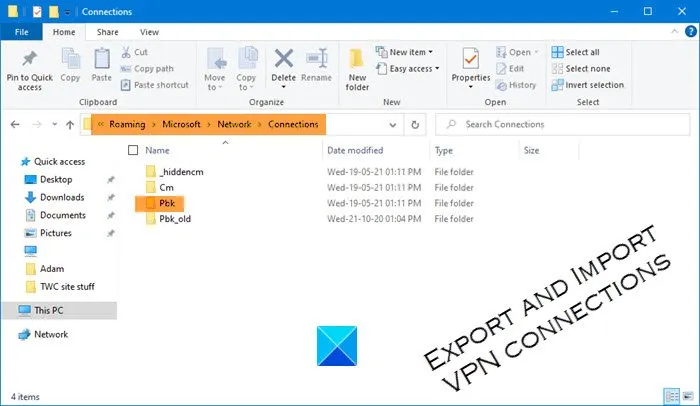
In the File Explorer window, browse the following path:
%AppData%MicrosoftNetworkConnections
Alternatively, you can just copy and paste the path in the address bar and press Enter.
Pressing the Enter key will take you to a folder named Pbk. Now simply right-click on the Pbk folder and select to copy. Then go to the removable space where you want to export the VPN setup and paste it.
After completing these above steps, you have successfully exported the VPN connection. So, now you can take the removable media to another device so that you can import the settings.
Once you complete the steps, you can take the removable media to a different computer to import the settings.
How to Import VPN connections on Windows 10
The method of importing the VPN folder is similar to that of export. Make sure that you have connected the removable drive from where you wish to import the files. So, to import VPN connections on your Windows 10 PC, follow the below suggestions:
- First of all, connect the removable disk to your computer.
- Right-click on the Pbk folder and select Copy.
- Now open the File Explorer window.
- Then browse the following path – %AppData%MicrosoftNetworkConnections.
- Right-click on the free space and select paste.
Let’s see the above steps in detail:
Once the removable disk is connected, open it and copy the Pbk folder from it.
Then open the File Explorer window using the Windows+E keyboard shortcut and then browse the following path:
%AppData%MicrosoftNetworkConnections
In an alternative way, simply copy and paste the path in the address bar and press Enter.
Right-click on the free space and select the Paste option from the context menu. After completion of the above steps, the VPN is now imported to your system.
Related: Fix VPN not working problems and issues,