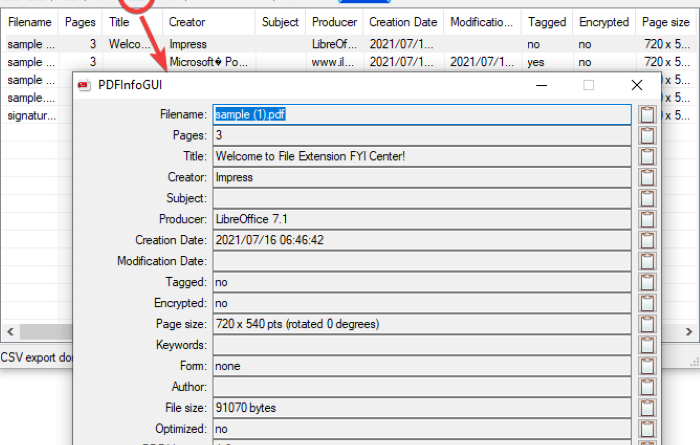How to Extract and Save PDF Metadata in Windows 11/10
In this guide, we are going to show you how to extract and save PDF metadata in Windows 11/10. Metadata is basically the data about data. It is the information that describes and helps to identify with a particular set of data or a specific file. Likewise, PDF metadata is the information about a PDF document that enables users to identify various details of the PDF. The PDF metadata may include author, creator, title, keywords, tags, creation date, modified date, copyright information, and some more information.
Now, if you want to extract metadata from a PDF file and then save the metadata in a separate file, how to do that? In case you are wondering the same, you have landed on the correct page. Here, we will be showing you multiple methods to extract and save PDF metadata on your Windows 11/10 PC. You can use a free software or an online service to view and export the metadata of a PDF file. Let us now check out these PDF metadata extractor tools in detail.
How to Extract and Save PDF Metadata in Windows 11/10
Here are the methods that you can use to extract and then save or export the PDF metadata on your Windows 11/10 PC:
- Extract and Save PDF Metadata using PDFInfoGUI software.
- Use a free online service called GroupDocs to extract and save PDF metadata.
- Extract and Save metadata of PDFs with the help of AutoMetadata.
Let us discuss these methods in detail!
1] Extract and Save PDF Metadata using PDFInfoGUI software
You can extract and then export PDF metadata using this free software called PDFInfoGUI. It is a free, portable, and lightweight application that weighs around only 1 Mb. It allows you to view the metadata of your PDF documents. You can later export the PDF metadata to a separate CSV spreadsheet file. Here are the main steps to view and save PDF metadata using this free software:
- Download PDFInfoGUI software.
- Unzip the downloaded folder.
- Launch its application (exe) file.
- Import a PDF document to view PDF metadata.
- Select the PDF metadata fields that you want to save.
- Go to File > Export selected rows to CSV file.
- Save the output spreadsheet with extracted PDF metadata.
Let us discuss these steps in detail now!
Firstly, download this extremely lightweight application and then extract the downloaded ZIP folder using Windows built-in compression tool or Unzipper software. In the extracted folder, you will see the PDFInfoGUI.exe file; double click on it to launch its main interface.
Now, import one or multiple PDF documents from its File menu to extract and view respective metadata. As you import a PDF, you will be able to view its metadata on its main screen including fields like title, creator, subject, producer, creation date, modification date, PDF version, optimized or not, encrypted or not, file size, etc. You can click on the Info box option to view PDF metadata in a sorted list.
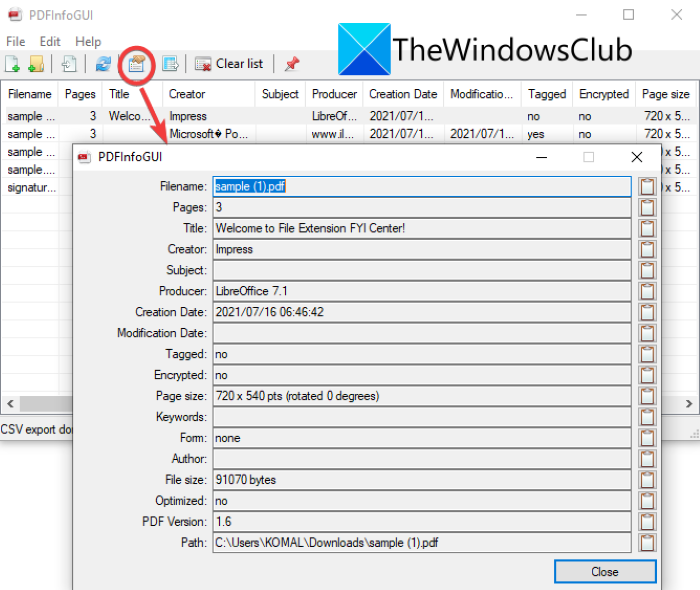
Next, to save the extracted PDF metadata, select all or some metadata rows that you want to export.
Then, go to the File menu and click on the Export selected rows to CSV file option.
Finally, browse and select the output folder, then enter the output filename, and click the Save button to save PDF metadata.
It is very easy to use software to extract, view, and save metadata of PDF files. You can get it from dcmembers.com.
Read: How to Extract Highlighted Text from PDF as Plain Text File?
2] Use a free online service called GroupDocs to extract and save PDF metadata
Another way to extract and save PDF metadata is by using GroupDocs. GroupDocs is a free online service that offers a variety of tools to view, edit, and convert files. Along with several tools, it also provides a PDF metadata extractor tool that allows you to view and save metadata from a PDF document. It also enables you to edit PDF metadata and then save the metadata in the PDF.
You can follow the below steps for that:
- Open a web browser and go to the GroupDocs website.
- Make sure on its Online Metadata Editor page.
- Drag and drop or browse and import a PDF document.
- View the extracted PDF metadata.
- Edit the PDF metadata, if needed.
- Click on the Export Properties button to save PDF metadata.
Firstly, open a web browser and navigate to groupdocs.app website. To be able to extract and save PDF metadata, make sure you are on the Online Metadata Editor page of this web service.
Read: How to extract Tables from PDF documents.
Next, drag and drop the input PDF file to its interface or simply browse and import a PDF from your PC. As you upload a PDF, you will be able to view the extracted metadata of the source PDF file in the right panel. If you want, you can also change PDF metadata from the Metadata panel.
Now, to save PDF metadata, press the Export Properties button present at the top-left toolbar. It will download the extracted PDF metadata in XLSX format.
In case you edited the PDF metadata and want to save the PDF with edited PDF metadata, click on the Save or Download option.
It is a handy online service to quickly extract and save metadata of a PDF document without much hassle.
See: How to Extract Images from PDF files in Windows 10.
3] Extract and Save metadata of PDFs with the help of AutoMetadata
AutoMetadata is a free software to extract and save PDF metadata on Windows 11/10. It is primarily a free tool to edit the metadata of PDF documents. It shows detailed PDF metadata including document statistics, access permissions, document properties, bookmarks, etc. You can add or remove these metadata as well as export PDF metadata to a local file. Some handy metadata editing options provided in it include Clear Properties for Selected Records, Restore Original Properties for Selected Records, Find and Replace, and more.
Here are the basic steps to extract and save PDF metadata in AutoMetadata:
- Download and install AutoMetadata.
- Launch the AutoMetadata application.
- Open one or more PDF documents.
- View and if needed edit PDF properties.
- Export PDF metadata using File > Export Metadata Records to Text File.
First of all, download and install this free software AutoMetadata. Then. launch the main GUI on this application on your Windows 11/10 PC.
Next, choose and import one or multiple PDF documents from your PC using the Select Files option. You can select an added PDF file and view the respective metadata in the right-side section. From here, you can also edit the PDF metadata.
After that, if you want to save the changes in the original PDF file, click on the Save Changes button. To simply save the extracted PDF metadata, go to the File menu and click on the Export Metadata Records to Text File option. Now, provide the output folder and filename and save the resulting text file with PDF metadata.
If you want to save bookmarks from a PDF document, go to the Bookmarks tab and click on the Export to XML option. You will then be able to export PDF bookmarks to an XML file.
Liked this software? You can get it from evermap.com.
Read: Convert Scanned PDF to Searchable PDF using free software or services
How do I extract metadata from a file?
You can use any of these listed tools to extract metadata from a PDF file. If you want to extract metadata from any other file than a PDF, you can use the GroupDocs service that we have discussed earlier in this post. It supports various file formats including Excel, Word, PDF, PowerPoint, Images, and more to extract, view, and edit metadata of files.
Does converting PDF remove metadata?
No, converting PDF doesn’t remove the original metadata from the file. The basic metadata like author, file name, title, dates, and more are retained in the converted PDF file.
See: How to convert Text files to PDFs with simple Drag and Drop in Windows 10
How do I extract pages from a PDF in Windows 10?
You can easily extract pages from a PDF document in Windows 10 as there are multiple free services to do that. There is this online service called iLovePDF using which you can extract pages from a PDF. It also provides some other great PDF editing tools. Alternately, you can also PDF Splitter and Merger and other software that allow you to extract out PDF pages in Windows 10.
How do I change metadata?
To change or edit the metadata of a file, you can use a dedicated tool depending on the type of source file. If you want to change the metadata of audio files, you can check out this tutorial to edit music metadata. Similarly, to edit video metadata, use a free Video Metadata Editor software for Windows 11/10. As for photos and images, refer to this guide to easily edit the metadata of images on your PC. Or, you can also use image metadata editors to change the metadata of images.
That’s it!
Now read: How to extract attachments from PDF.