How to Find Files – Learnthat.com
Have you ever needed a file on your computer that you never thought you would use again? Maybe you wrote a letter to someone, and need to see exactly what you said. Or maybe you have saved old reports from your job somewhere on your computer, and are now frantically trying to find them. If this hasn’t happened to you yet, it will eventually, and that is why it’s helpful to know how to find files on your computer’s hard drive using Microsoft Windows®.
There are two ways to find a file in Windows®. Both methods involve the right-button on your mouse. Right-Click (click using the right button on your mouse) the “Start” button at the bottom-left of your screen. There are several options there, including “Find” and “Explore”. The diagram below shows these options.

Click on the “Find” option. A screen comes up, as shown below asking you to provide the computer with information about the file you are searching for. There are several things that you can tell the computer to do. First of all, if you know what the file was called, simply type it in and the computer will find it. But we all know that most of the time we just know that the “file starts with the letter B” or “I know it’s a Microsoft Word® file, but I don’t remember anything else!” In order to find files with limited information, we must know a little bit about the file names themselves.
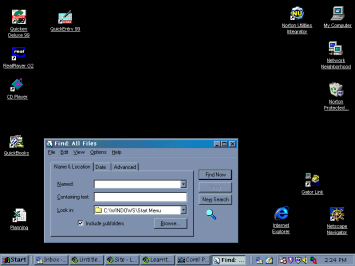
Your computer’s files have names like myletter.doc or finance.xls. The part before the “dot” (such as myletter) is your description of the file. The part after the “dot” (such as doc) is called the extension. It tells the computer which type of file it is. Because myletter.doc has the extension of doc, the computer knows it is a Microsoft Word file, because doc is the extension associated with Microsoft Word.
You may be asking, what does playing cards have to do with computers (besides my Solitaire game, that is)? Wild Cards are used in a similar way on computers that they are in playing cards. For instance, if in the Find Box that we opened earlier we placed our cursor in the “Named:” field and typed B*.* you would find every file that started with the letter B. “Wait a minute!” you say. “How did you figure that out?”
The * (located above the 8) is the character that Windows interprets as “one or more characters”. Therefore, by saying B*.* we’re telling the computer to find files that start with B, and have one or more characters (such as A-Z or numbers, etc.) after that B. Then the dot comes. The last * is the extension. Do you remember from the last page? The * after the dot tells the computer that any extension is O.K. The examples below should help, but take some quiz questions to help you learn even further.
For instance, if you asked the computer to find files named B*.doc the computer will try to find all files that start with B, and have the extension doc.
If you ask the computer to find the files Bulldog.* your computer will search for all files named Bulldog (exactly, because there is no * before the dot) that have any extension (because of the * after the dot)
If you ask the computer to find Bulld*.* it will find all files that start with Bulld and have any extension.
NOTE: One thing to remember. Wild cards are not always necessary, but they will be to perform certain searches. You should have a basic knowledge of how they work, and when to use them. We will discuss this more in the pages to come.

Let’s say that I’m looking for a file that I know has the word “resume” contained in the file name. You see above that I have entered that name in the “Named” field.
“Wait a minute!” you say, “I don’t see any wild cards!” Earlier I mentioned that you don’t always have to use wild cards. I know, in this case, that the file I am searching for has the word “resume” in the file name, but I don’t know where in the file name. If I search using this criteria, the computer could bring up Resume.doc, myresume.doc, myresumeforwork.doc, resume.wps, etc. The computer will hunt for the letters/phrase you specify. If I knew the file I was looking for started with “resume”, I would enter resume*.* in the “Named” field. In that case, the computer would not find files such as myresume.doc or myresumeforwork.doc because it does not start with “resume”. Hopefully that clears things up.
Move on to find out what the other boxes/fields do!

If you search for a phrase such as resume in the “Named” field, you may have a lot of files with that phrase in the filename. You can enter a phrase/word in the “Containing text” field to search for a file with the text you specify in the file itself (not just the file name). For instance, if you were searching for a resume to the ACME Corporation, and you knew the word resume was included in the file name, you could use the search above.
These fields do not have to be used together, they may be used separately. You could put information in the “Nam
ed” field only or the “Containing Text” field only.
Move on to find out what the other boxes/fields do!
The last field used when searching for a file is the “Look In” field. This field is used to specify which folder(s) or disk drive(s) you would like to search in. If you need some refreshing on the folder system (or directory system) that Windows uses, click here. Your place in this tutorial will remain.
The computer will search in sub-folders (sub-directories) if the box below the “Look In” field is checked.

By clicking on the “Date” tab toward the top of the “Find Box”, you can search by date. You may select if your search will be by when the files were modified, created, or last accessed. Your search can be between dates or within a specified amount of months or days.

In the Advanced Search, you can search for a particular type of file, or size of file. For instance, maybe you only want to search for files that are Adobe Acrobat® files that are above 50 KB. This can be especially useful if you are running out of room on your hard drive, and want to eliminate some of those bigger files. Be careful though! You don’t want to delete something important!
Hopefully you have a better understanding of how to find a file on your computer. Knowing how a computer’s directory structure works is another key element to not only finding files, but organizing them.



