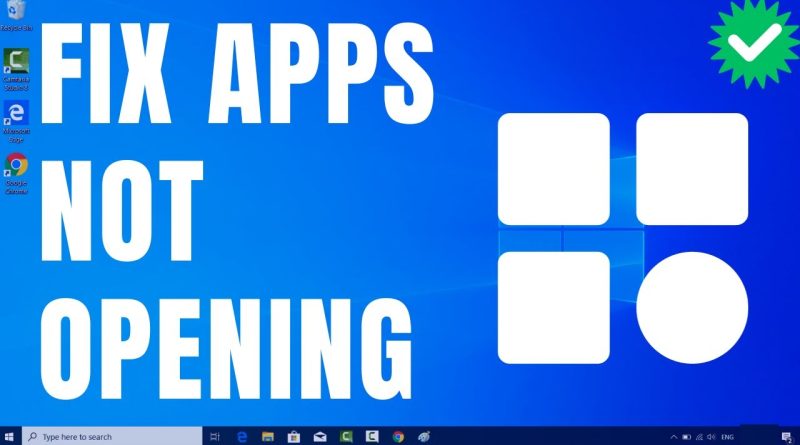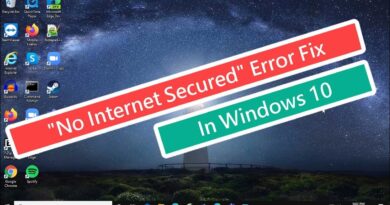How To Fix Apps Not Opening on Windows 10 | Solve Apps Problems on Windows 10
If apps are not opening on Windows 10, it can be frustrating, but there are several troubleshooting steps you can take to resolve the issue. Here’s a guide to help you solve problems with apps on Windows 10:
**1. **Restart Your Computer:**
– Sometimes, a simple restart can resolve software glitches.
**2. **Check for Windows Updates:**
– Ensure your Windows operating system is up to date.
– Go to “Settings” – “Update & Security” – “Windows Update.”
**3. **Run the Windows Store Apps Troubleshooter:**
– Open “Settings” and go to “Update & Security.”
– Click on “Troubleshoot” in the left sidebar.
– Select “Additional troubleshooters.”
– Run the “Windows Store Apps” troubleshooter.
**4. **Reset the App:**
– Right-click on the app that’s not opening.
– Select “App settings” or “More” and then “App settings.”
– Click on “Reset” or “Repair.”
**5. **Check Your Antivirus Software:**
– Some antivirus programs may interfere with app functionality.
– Temporarily disable your antivirus software and see if the app opens.
**6. **Clear Windows Store Cache:**
– Open Command Prompt as an administrator.
– Type the following command and press Enter:
“`bash
wsreset.exe
“`
– This will clear the Windows Store cache.
**7. **Reinstall the Problematic App:**
– Uninstall the app that’s not opening.
– Visit the Microsoft Store, search for the app, and reinstall it.
**8. **Create a New User Account:**
– Create a new user account and see if the problem persists.
– Go to “Settings” – “Accounts” – “Family & other users.”
– Click on “Add someone else to this PC” and follow the prompts to create a new user.
**9. **Check Event Viewer for Errors:**
– Press `Win + X` and select “Event Viewer.”
– Navigate to “Windows Logs” – “Application.”
– Look for error messages related to the problematic app.
**10. **Run SFC (System File Checker) and DISM (Deployment Image Service and Management Tool):**
– Open Command Prompt as an administrator.
– Run the following commands:
“`bash
sfc /scannow
“`
“`bash
dism /online /cleanup-image /restorehealth
“`
**11. **Update Graphics Drivers:**
– Ensure your graphics drivers are up to date.
– Visit the website of your graphics card manufacturer (NVIDIA, AMD, or Intel) and download the latest drivers.
**12. **Check for Malware:**
– Run a full system scan with your installed antivirus software to check for malware.
**13. **Perform a System Restore:**
– If the issue started recently, you can perform a system restore to revert your system to a previous state.
– Type “Create a restore point” in the Windows search bar and follow the prompts.
If none of these solutions resolves the issue, it might be worth considering more advanced troubleshooting or seeking assistance from technical forums or Windows support.
how to repair windows 7