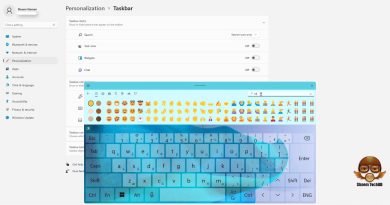How to Fix DirectX Errors
Disclaimer/Disclosure: Some of the content was synthetically produced using various Generative AI (artificial intelligence) tools; so, there may be inaccuracies or misleading information present in the video. Please consider this before relying on the content to make any decisions or take any actions etc. If you still have any concerns, please feel free to write them in a comment. Thank you.
—
Summary: Encountering DirectX errors can be frustrating. Learn effective methods to resolve DirectX issues and get your games running smoothly again.
—
DirectX errors can be a common nuisance for PC gamers, often causing games to crash or display graphical glitches. DirectX is a crucial component for running games and multimedia applications on Windows systems, so encountering errors can be disruptive. Here are several steps you can take to troubleshoot and fix DirectX errors:
Update Graphics Drivers
Ensure your graphics card drivers are up to date. Outdated drivers can cause compatibility issues with DirectX. Visit the website of your graphics card manufacturer (NVIDIA, AMD, Intel) to download and install the latest drivers.
Install the Latest DirectX Version
Download and install the latest version of DirectX directly from Microsoft’s website. Sometimes, missing or outdated DirectX files can lead to errors. Installing the latest version can often resolve compatibility issues.
Run DirectX Diagnostic Tool
Use the DirectX Diagnostic Tool (dxdiag) to diagnose DirectX problems. Press Win + R, type dxdiag, and press Enter. Check for any errors or warnings under the “System” and “Display” tabs.
Check for Windows Updates
Ensure your Windows operating system is fully updated. Microsoft regularly releases patches and updates that can include DirectX improvements and fixes.
Reinstall DirectX
If updating DirectX doesn’t resolve the issue, try reinstalling it. First, uninstall DirectX by locating it in the “Programs and Features” (Windows 7) or “Apps & features” (Windows 10) section of the Control Panel. Then download and reinstall DirectX from the official Microsoft website.
Check for Software Conflicts
Sometimes, other software or background processes can interfere with DirectX. Temporarily disable antivirus programs or any other third-party software that may be causing conflicts and test if the issue persists.
Verify Game Files
If the DirectX error occurs with a specific game, verify the integrity of the game files. Steam and other game platforms have built-in tools to check and repair corrupted game files.
Check Hardware
Ensure that your hardware meets the minimum requirements for the game you’re trying to run. Inadequate hardware specifications can lead to DirectX errors and poor performance.
Seek Professional Help
If you’ve tried all the above steps and are still encountering DirectX errors, consider reaching out to Microsoft support or forums for further assistance. Sometimes, more complex issues may require advanced troubleshooting.
By following these steps, you should be able to diagnose and resolve most DirectX errors that prevent you from enjoying your favorite games. Remember to always back up important data and create restore points before making significant changes to your system.
how to repair windows 7