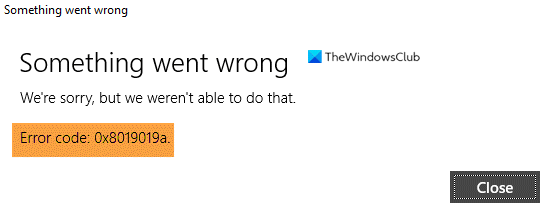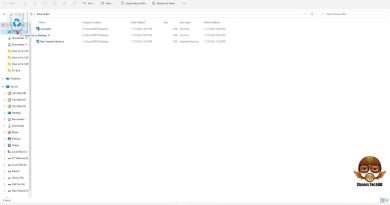How to fix error code 0x8019019a in Windows 10 Mail App
The Windows 10 Mail App is an amazing program. Bundled with several innovative features and a great user experience, this application is used by many people for sending, receiving, and organizing their emails. Mail app is one great app in Windows 10 but it is still far from perfection as a substantial number of users have found issues with the application. Among the most commonly reported issues, Windows 10 Mail app error 0x8019019a has been successfully infuriating many users.
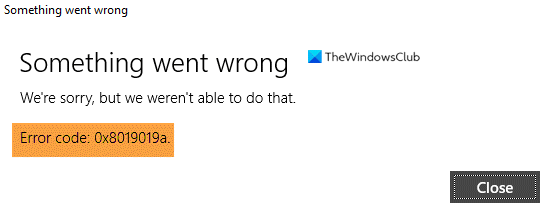
Windows 10 Mail app Error 0x8019019a
The Windows 10 Mail app supports a host of Microsoft’s programs such as Outlook, Microsoft 365, and Exchange. Along with these Microsoft programs, the Mail app lets you add various email clients and Yahoo users always take advantage of this feature. Yahoo mail users can easily use this application by logging into their accounts, but sometimes they encounter error code 0x8019019a when trying to sign in. Typically, it displays an error message stating –
“Something went wrong, we’re sorry but we weren’t able to do that”.
Simply put, error 0x8019019a on Windows 10 Mail app mostly occurs when you try to sign in to your Yahoo mail or try to add the email client. Many users mostly reported this error after a Windows update or password change. But sometimes it even popped when the user tried to set up the Mail app for the Yahoo account for the first time.
So, what could be causing this error? We listed a few possible ones:
- Outdated Windows or Mail app
- Installation of Mail app is corrupt
- A glitch in the communication modules of the system
How to fix error code 0x8019019a
There are a couple of solutions that you can try to fix this Mail app error.
- Update Windows and the Mail App
- Remove and re-add the Yahoo account
- Add Yahoo account with ‘Other Account POP, IMAP’ option
- Generate app password
- Reset the Windows 10 Mail App
Let us look at these solutions in more detail.
1] Update Windows and the Mail App
You can fail to add the Yahoo account to the Mail app if the Windows 10 Mail app or Windows OS of your system is outdated. Basically, if your system is not updated to the latest version it can create incompatibility problems. Hence, updating the Windows and Mail app to the latest version can solve the problem. Follow these steps:
1] Update the Windows of your system to the latest version. You can go to ‘Settings’ then click on ‘Update & Security’ and check for the latest updates. Please ensure that even no optional update is left out.
2] Once the system is updated, press the ‘Windows key’ and search for ‘Mail’.
3] From the results, location ‘Mail’ and right-click on it and hit on ‘Share’.
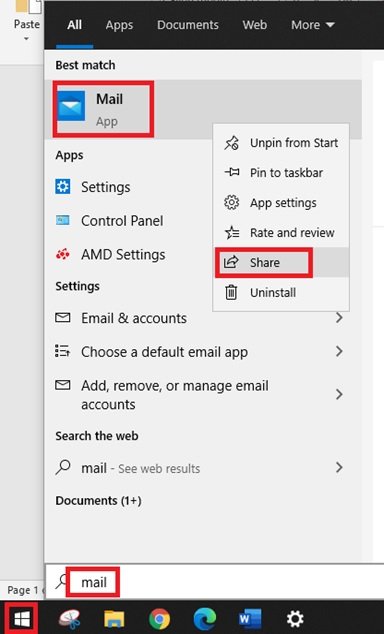
4] The ‘Microsoft Store’ will now open with the ‘Mail app’ page. You can check if an update for the application is available here. If there are updates available, click on the ‘Update’ button.
5] Once the updates are installed ‘Reboot’ the system.
Done! Upon reboot, try to add your Yahoo account with the Mail app and see if the issue is resolved.
2] Remove and re-add the Yahoo account
Error 0x8019019a could be a result of a glitch in the communication modules of the system. This glitch can be solved by removing the Yahoo account from the Mail app and then re-adding it. Follow these steps:
1] On the ‘Mail app’ click on ‘Accounts’ that appears in the left pane of the window.
2] Now, click on your Yahoo account and hit the ‘Delete account from this device’ option.
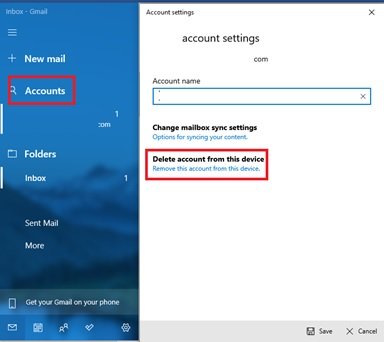
3] Now confirm your action to delete the Yahoo account and exit the Mail app.
4] Reboot your system.
Upon reboot, add back the Yahoo account to the Mail app and check if the account issue persists.
3] Add Yahoo account with ‘Other Account POP, IMAP’ option
If you tried solution 2 and the issue persists, then repeat the same steps mentioned there but this time Add Account using the ‘Other Account POP, IMAP’ option.
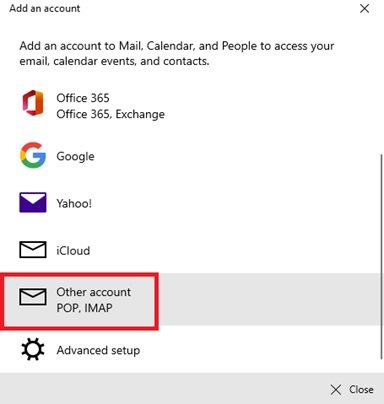
Fill in the details using your Yahoo login credentials and check if the Mail app is working fine. If it doesn’t, try the next solution.
Tip: You can also try removing all the added accounts on the Mail app and then just add back the Yahoo account to see if the issue resolves.
4] Generate app password
Yahoo has put in place several security features to its accounts due to security concerns and generating app-specific passwords is one such feature. Sometimes this feature comes in handy in tackling the error 0x8019019a, you can follow these steps:
1] Delete your Yahoo Account using the steps mentioned in solution 2.
2] Next, open your web browser.
3] Go to the Yahoo Mail page and log-in to your account.
4] Navigate to your profile on the top right and click on ‘Account Information’.
5] Now click on ‘Account Security’.
6] Near the bottom of the page click on the option ‘Generate App Password’
7] Choose ‘Other Apps’ from the drop-down menu.
8] Now, click the ‘Generate’ button to create an auto-generated 16-character password.
9] Copy the Generated App password
10] Now launch the Windows 10 Mail app.
11] Click on ‘Accounts’ and select ‘Add Accounts’.
12] Now select ‘Yahoo’
13] Enter your mail credentials but in the password field, paste the copied Generated App Password and click on ‘Next’.
14] Check if your Yahoo mail account is successfully added.
Please note, if the above doesn’t work then remove the account you just added and try adding your account using the ‘Other Account POP, IMAP’ option and check if you could add it successfully.
5] Reset the Windows 10 Mail App
Sometimes you may fail to add the Yahoo mail account to the Windows 10 mail app if the application itself has gone corrupted. If this is the case then reset the Mail app to its default state, sometimes this works.
Final words
The above-mentioned solution will most likely help you in fixing the error 0x8019019a but if the issue still persists, then we suggest you use the web version of Yahoo Mail. Sometimes, resetting your PC may also help in solving the issue, but again this should be your last alternative.
Do drop us a comment and tell us which fix worked for you.