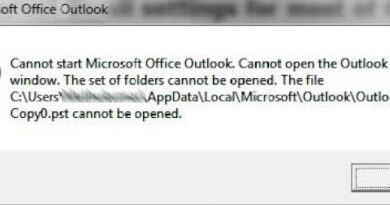How to fix Gmail won’t load in Chrome or Firefox
This post lists the solutions if you face an issue where Gmail won’t load in Chrome and Firefox. Sometimes, despite having a high-speed internet connection, users face the issue of Gmail not loading in a web browser. There are many causes for this problem, like web browser add-ons or extensions, cookies, cache, etc.

Gmail won’t load in Chrome
If Gmail is not loading in Chrome, try the following solutions:
- Launch Chrome in Incognito mode.
- Check your Chrome extensions.
- Delete cache and cookie data in Chrome.
1] Launch Chrome in Incognito mode
If Gmail doesn’t load in Chrome, check if it loads in Incognito mode. Click on the three vertical dots on the top right side of Chrome and select New incognito windows or simply press Ctrl + Shift + N keys on your keyboard to launch the Incognito mode in Chrome.
If it loads, then it could be a problematic extension or addon.
2] Check your Chrome extensions
Some extensions can cause page loading issues in Chrome. Therefore, if Gmail does not load in Chrome, disable the extensions one by one. This lets you know which extension is causing the problem.
3] Delete cache and cookie data in Chrome
If disabling the extensions did not help, delete cache and cookie data. This will take some time. After deleting the data, reload Gmail and check if the issue is solved.
It should help.
How to fix Gmail won’t load in Firefox
Let’s see what can be done to fix Gmail won’t load in Firefox. Try the following solutions:
- Bypass cache while reloading Gmail in Firefox.
- Clear cache and cookie data.
- Restart Firefox in Safe Mode.
- Disable add-ons or extensions.
- Switch to the default theme.
- Configure Firefox with Configuration Editor or about:config.
- Refresh Firefox.
Let’s see these solutions one by one.
1] Bypass cache while reloading Gmail in Firefox
When Gmail doesn’t load in Firefox, the first step that you should do is bypass the cache and reload Gmail in Firefox. Sometimes, cache data gets corrupted due to which users face this issue. If you reload Gmail simply by pressing the F5 key or clicking on the reload button, Firefox uses cached files that do not eliminate the problem. Try to reload the Gmail by using any of the following methods:
- Press and hold the Shift key and click on the Reload button on Firefox.
- Press Ctrl + F5 keys or Ctrl + Shift + R keys to hard reload the page.
This prevents Firefox from using the cached files while reloading a web page. It is an effective method for complex web applications such as Gmail.
2] Clear cache and cookie data
If the above method does not solve the problem, consider clearing the cookie and cache data in Firefox. If this solves the issue, you can set Firefox to auto-delete cookie and cache data on exit.
Please save your pending work before performing this action.
Read: Clear Cookies, Site Data, Cache for specific website in Chrome, Edge, Firefox.
3] Restart Firefox in Safe Mode
Sometimes, the issue of “Gmail not loading in Firefox” occurs due to some add-ons. Safe Mode is a feature in Firefox that disables the add-ons temporarily. By doing this, you will be able to know whether extensions are causing the problem or not.
4] Disable add-ons or extensions
If the above method fixes the problem, one or more extensions that you have installed on Firefox are the culprit. Now, the next step is to identify that extension and disable it. For its, disable the extensions one by one and see if the issue solves.
Follow the below-listed steps:
- Click on the three horizontal lines on the top right side of Firefox and select Add-ons and themes. Alternatively, you can simply press Ctrl + Shift + A keys.
- Select Extensions from the left side and toggle the button to disable a particular extension.
Did it help? If not, move on to the next solution.
5] Switch to the default theme
Sometimes users install a heavy theme that affects the loading time of web pages. If you have installed any theme on Firefox, disable it and see if it helps.
Follow the instructions listed below:
- Press Ctrl + Shift + A keys on your keyboard.
- Click Themes on the left side.
- Scroll down the right pane to locate the default theme.
- Click Enable to activate it.
If this method fixes the issue, stick to the default theme in Firefox.
6] Configure Firefox with Configuration Editor or about:config
Some users have reported that tweaking the about:config settings in Firefox helped them solve the issue.
Follow these steps:
- Open a new tab, type about:config, and press Enter.
- Click “Accept the Risk and Continue.”
- Type
security.webauth.u2fin the search bar and set its value to false by clicking on the double arrow icon. - Now, type
security.webauth.webauthnand turn it false.
Load Gmail now.
7] Refresh Firefox
If none of the above-listed solutions worked for you, refreshing Firefox may help. I was facing the same issue on my computer, after which, I refreshed Firefox and the issue was fixed. Refresh Firefox feature resets all the add-ons and bookmarks.
If you have created a Firefox account, your bookmarks and add-ons will be restored automatically after you sign in again. However, it is recommended to export all your bookmarks in HTML format so that you can upload them to Firefox if any problem occurs.
Follow the below-listed steps:
- Click on the three horizontal lines on the top right side of Firefox.
- Go to “Help > More_Troubleshooting Information.”
- Click on the Refresh Firefox button.
This will take some time.
We hope this article helped you solve the problem.
Read next: Email is stuck in the Outbox of Gmail.