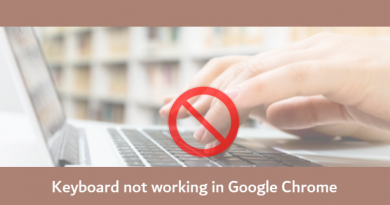How to fix ?gws_rd=ssl SSL connection error on Google
While opening a website in Google Chrome or Microsoft Edge, if you see an additional parameter called ?gws_rd=ssl in the URL and an error related to the SSL certificate or connection, here is how you can fix the problem. This URL redirection error may appear while opening the official Google website or any other website in your browser.
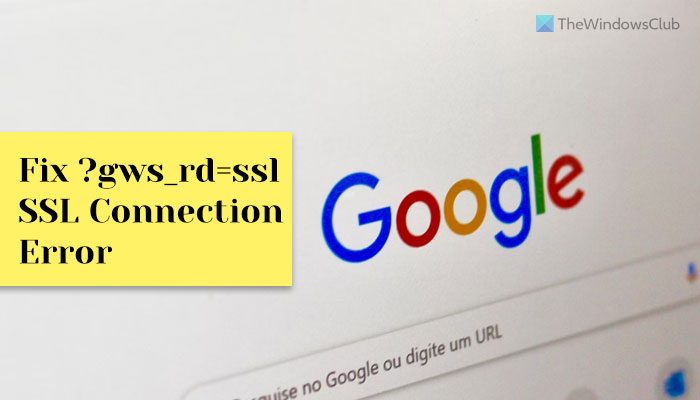
Note: As this problem might occur due to a bad or invalid SSL certificate, it is suggested to wait for some time before doing anything. At times, the website changes the SSL certificate and you might get this error during that propagation period.
How to fix ?gws_rd=ssl SSL connection error on Google
To fix ?gws_rd=ssl SSL connection error on Google, follow these solutions:
- Clear browser cookies and cache
- Synchronize your PC’s date and time
- Disable browser security extensions
- Change internet connection
- Reset browser
To learn more about these solutions, continue reading.
1] Clear browser cookies and cache
To clear browser cookies, cache, and date in Google Chrome, follow these steps:
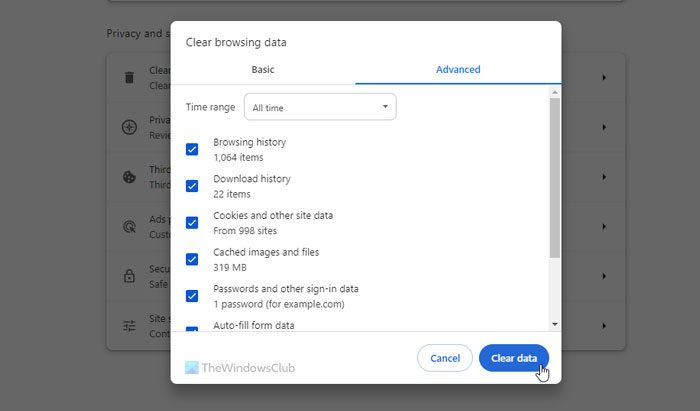
- Click on the three-dotted icon and select Settings.
- Go to the Privacy and security tab.
- Click on the Clear browsing data option.
- Alternatively, you can press Ctrl+Shift+Delete.
- Go to the Advanced tab.
- Select All time from the Time range menu.
- Tick everything.
- Click the Clear data button.
To clear browser cookies, cache, and date in Microsoft Edge, follow these steps:

- Open the Edge Settings panel.
- Switch to the Privacy, search, and services section.
- Find the Clear browsing data panel.
- Click on the Choose what to clear button.
- Choose All time from the Time range menu.
- Make sure that all the checkboxes are ticked.
- Click the Clear now button.
Read: How to clear Browser Cache, Cookies, History in Chrome
2] Synchronize your PC’s date and time

It is always recommended to use the time zone that you are currently in. For example, if you are in the USA, use the time zone of your current location whereas it is suggested to use the time zone of the UK when you are in the United Kingdom. If you are using a different time zone, it is time to change it. For that, do the following:
- Press Win+I to open Windows Settings.
- Go to Time & language > Date & time.
- Expand the Time zone drop-down menu.
- Choose the correct time zone.
- Toggle the Set time automatically button to turn it ON.
Finally, you need to restart your browser.
3] Disable browser security extensions
There are countless security extensions for Google Chrome and Microsoft Edge browsers. They are intended to do different things such as protect you from malware, clicking on spam links, etc. At times, those extensions may create conflict while opening a website when they fail to verify the SSL certificate. That is why we suggest you to disable the browser security extensions if you are using any of them.
4] Change internet connection
If you use a public Wi-Fi connection, many websites may not open due to some restrictions on bandwidth consumption. The same thing may happen with any other internet source – even at home when using your own Wi-Fi connection.
That is why we recommend temporarily changing your internet connection to check if it is the culprit. If you use an Ethernet connection, switch to a Wi-Fi router or mobile hotspot, and vice versa.
5] Reset browser
If you have changed multiple settings given to you by the browser company, and some third-party applications, there is a high chance of getting such problems while accessing a website.
To reset your Google Chrome browser, follow these steps:
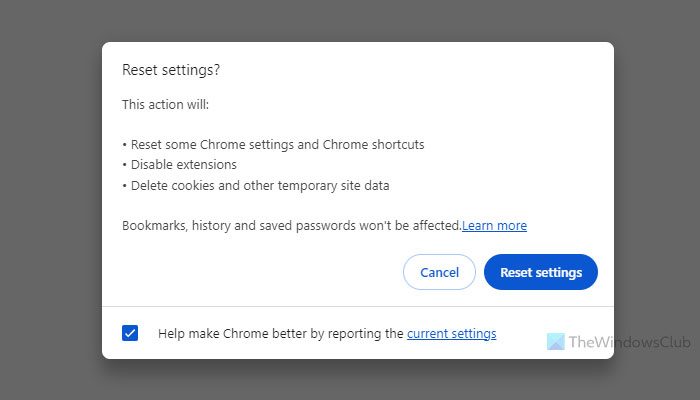
- Click on the three-dotted icon.
- Switch to the Reset settings tab.
- Click on the Restore settings to their original defaults option.
- Click the Reset settings button.
To reset the Microsoft Edge browser, follow these steps:

- Open the Settings panel of the Edge browser.
- Go to the Reset settings page.
- Click on the Restore settings to their default values option.
- Click the Reset button.
Although it is enough, we recommend you restart your computer and browser once.
Apart from these solutions, you should take a look at these:
- Update your browser. If your browser is pretty old, you might come across this error.
- If you have enabled QUIC protocol, it is suggested to disable it. For that, open chrome://flags/#enable-quic in the browser and choose the Default option. Then, restart your browser.
Read: SSL_ERROR_HANDSHAKE_FAILURE_ALERT error [Fixed]
How to fix SSL connection error in Google Chrome?
Depending on the error, you might need to clear your cookies, cache, and browsing data to fix the SSL connection error in Google Chrome. Apart from that, you might need to change the time zone of your system, reset the browser, and disable some extensions. However, if all the users are getting the same SSL connection issue while opening a particular website, you might need to wait for some time.
How do I fix the Google connection error?
To fix the connection error with Google, you must check your internet connection first. You might also need to change your internet connection. On the other hand, if you use a VPN or proxy, it is suggested that you disable it temporarily to check if it is creating the issue.
Read: Fix ERR BAD SSL CLIENT AUTH CERT error for Google Chrome.