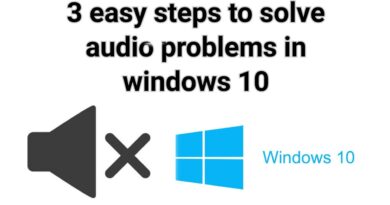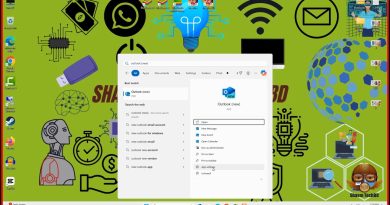How to Fix HDMI Not Working on Laptop Windows 10? [5 Methods]
How to fix HDMI port not working on laptop windows 10? Check this video or the tutorial here: https://bit.ly/2ZYmSFO
In this video, we’re going to show you 5 effective methods on how to fix the “HDMI port not working on PC” issue in Windows.
Timestamps:
Method 1: Check HDMI Cable Connection 2:04s
Method 2: Run Hardware and Devices Troubleshooter 2:46s
Method 3: Change Display Settings 3:53s
Method 4: Update or Reinstall your Graphics Driver 4:55s
Method 5: Set HDMI Device as Default 5:52s
5 Solutions on How to Fix the “HDMI port not working” Issue
Method 1: Check HDMI Cable Connection
Start by checking your HDMI cables and look for signs of wear and tear. In case of physical damage, you’ll have to buy a new HDMI cable to establish a successful connection. However, if the cable isn’t physically damaged, unplug it from your PC and wait for a couple of minutes. And then reconnect the HDMI cable and see if you start receiving video output on the external monitor or not.
Method 2: Run Hardware and Devices Troubleshooter
Open up the command prompt by using the Cortana search and type CMD. Then right-click on the command prompt and click run as administrator and a new window will appear. Type “msdt.exe -id DeviceDiagnostic” and then hit enter. A new window will appear for troubleshooting hardware and devices. Click next and allow the program to diagnose and troubleshoot any issues that you have on your PC.
Method 3: Change Display Settings
Step 1 – Press “Windows+P” to launch the Display Settings menu.
Step 2 – Here you’ll see four different options.
PC Screen Only – This will only use the first display.
Duplicate – This will duplicate the content on both the displays
Extend – This will stretch the entire screen content on both the displays.
Second Screen Only – This will show content only on the second display.
Choose the right setting as per your requirement. Since you want the content to be displayed on the second display, you’ll have to choose one of the last three options.
Method 4: Update or Reinstall your Graphics Driver
Step 1 – Simultaneously press “Windows+X” and click “Device Manager”.
Step 2 – Expand the “Display Drivers” option.
Step 3 – Right-click your primary display drivers and click “Update Driver”.
Step 4 – Choose “Search Automatically for Drivers” if you want to download drivers from the Internet.
Step 5 – Follow the on-screen instructions to complete the downloading process.
Once the graphics driver is successfully updated, restart your PC and try making the HDMI connection again.
Method 5: Set HDMI Device as Default
Step 1 – Right-click the volume icon and choose “Open Sound Settings”.
Step 2 – Scroll down and tap “Sound Control Panel”.
Step 3 – Opt for the desired playback device under the “Playback” tab and hit the “Set Default” button.
That’s how you can fix the HDMI not working issue in Windows 10. Hope those methods are helpful.
#wondershare #WondershareRecoverit
SUBSCRIBE to get more solutions: https://www.youtube.com/c/RecoveritDataRecoverySoftware?sub_confirmation=1
Follow us on Facebook https://www.facebook.com/RecoveritDataRecovery/
Follow us on Twitter https://twitter.com/WS_Recoverit
Follow us on Instagram https://www.instagram.com/recoverit_datarecovery/
how to repair windows 10