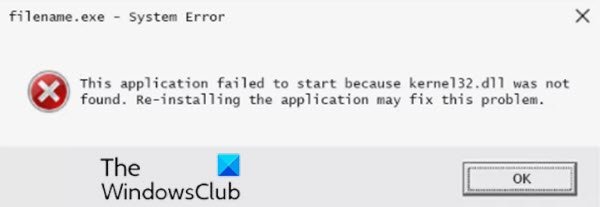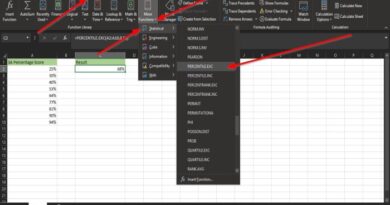How to fix Kernel32.dll errors in Windows 10
The Kernel32.dll file is a 32-bit dynamic link library file used in Windows to handle memory management, input/output operations, interrupts, synchronization, and process creation. It also exposes most of the Win32 based APIs to applications, and if this file becomes missing or corrupt, the KERNEL32.dll not found error screen appears. In this post, we will outline solutions that you can try to successfully fix various instances of Kernel32.dll errors you might encounter in Windows 10.
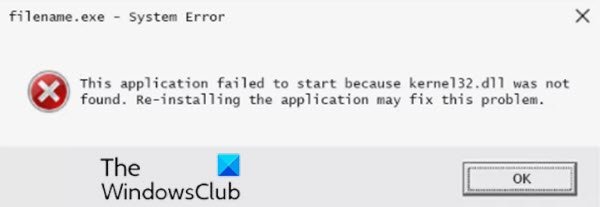
Kernel32.dll error messages may appear onscreen nearly any time a computer is in use, and that includes; when Windows starts, when a program is opened, when a program is running, when a program is closed – just about any time during a session of Windows.
The causes of the kernel32.dll error message are as varied as the messages themselves. Kernel32.dll files can cause error messages to appear.
Fix Kernel32.dll errors in Windows 10
Many different software programs may generate the Kernel32.dll error in Windows 10, but here are some of the more common specific error messages you may see:
Explorer caused an invalid page fault in module Kernel32.DLL
Iexplore caused an invalid page fault in module Kernel32.DLL
Commgr32 caused an invalid page fault in module Kernel32.dll
Error in Kernel32.dll
[PROGRAM NAME] has caused an error in Kernel32.dll
Failed to get proc address for GetLogicalProcessorInformation (KERNEL32.dll)
The Procedure entry point could not be located in the dynamic link library
This application has failed to start because KERNEL32.dll was not found. Re-installing the application may fix the problem.
Bear in mind that the above list is not an exhaustive list of likely Kernel32.dll errors that you may encounter on Windows 10. Nevertheless, the solutions presented in this post applies to all errors.
If you encounter any Kernel32.dll issue, you can try our recommended solutions below to resolve the issue.
- Restart your computer
- Reinstall the program
- Update Windows 10
- Run SFC scan
- Re-register/replace DLL files
- Repair Thumbs.db files
- Run malware scan
- Run CHKDSK
- Update device drivers
- Disable hardware acceleration
- Run Memory Test
- Stop overclocking your PC
- Perform Windows 10 in-place upgrade repair
- Clean install Windows 10
- Resolve hardware issues
Let’s take a look at the description of the process involved concerning each of the listed solutions.
1] Restart your computer
It’s likely the kernel32.dll error is a fluke. You can simply restart your device and see if that helps.
2] Reinstall the program
The next logical step is to reinstall the program that’s triggering the error.
If there are any service packs or other patches available for the program, install them. If necessary, you may need to stop using a particular program if it’s the only cause of the problem.
You can also safely download DLL files from this site.
3] Update Windows 10
An outdated Windows 10 installation might be causing the DLL error. Check for updates and install any new Windows-related patches or service/feature packs that might be available.
4] Run SFC scan
It is possible to run the built-in Windows SFC (System File Checker) utility to automatically scan a computer’s system files and repair them if necessary.
5] Re-register/replace DLL files
DLL stands for Dynamic Link Libraries and are external parts of applications that run on Windows or any other operating systems. Most applications are not complete in themselves and store code in different files. If there is a need for the code, the related file is loaded into memory and used. If the OS or software is not able to find the concerned DLL file, or if the DLL file is corrupted, you could receive a DLL file is missing message. In which case, you can replace the missing or corrupted DLL files by copying the particular DLL file from another PC running a healthy Windows 10 installation and replace it in the proper directory on the other machine and see if that works for you. Otherwise, you may have to re-register the DLL file.
6] Repair Thumbs.db files
Some Kernel32.dll error is caused by a corrupted thumbs.db file in a folder or subfolder that you’re trying to access. In this case, you can repair the thumb.db files. Here’s how:
- Press Windows key + E to open File Explorer.
- Open the folder that you suspect the damaged or corrupted thumbs.db file to be contained in.
- Locate the thumbs.db file.
If you can’t see the file, change the folder options to allow the display of hidden files and protected operating system files.
- Once you locate the thumbs.db file, right click it and choose Delete.
- If you can’t delete the file, you may need to change the folder view. To do this, select View and then choose either Tiles, Icons, List, or Details. Depending on the version of Windows you’re using, some of these options may vary slightly. Windows 10 users may see this post.
- To recreate the file, select View and then Thumbnails from the menu in the folder from which you deleted the thumbs.db file. Doing this will initiate the Thumbnails view and will automatically create a new copy of the thumbs.db file.
7] Run malware scan
Some specific computer viruses/malware can cause any of these errors as part of their damage to your computer.
Run a full system antivirus scan with Windows Defender or any reputable third-party AV product. Also, in severe cases, you can run Windows Defender Offline Scan at boot time or use bootable AntiVirus Rescue Media to recover your system.
8] Run CHKDSK
If the hard drive has its file integrity compromised, you may experience any of these errors. In this case, it is possible to run the built-in Windows CHKDSK utility to scan the disk and fix the file system errors and repair bad disk sectors.
9] Update device drivers
If any kernel32.dll error appears when printing to your printer, try updating the device drivers for your printer.
If you suspect that drivers need to be updated but aren’t sure where to start, update your video card drivers. Outdated video card drivers sometimes trigger these errors.
You can either update your drivers manually via the Device Manager, or you can get the driver updates on the Optional Updates section under Windows Update. You may also automatically update your drivers or you can download the latest version of the driver from the hard disk manufacturer’s website.
10] Disable hardware acceleration
While uncommon, some computers do show these errors when the hardware acceleration is set at its default setting of full acceleration. In this case, you can lower or disable hardware acceleration and see if that helps.
11] Run Memory Test
Any of these error messages from random programs and activities on your Windows 10 device could be a sign of a hardware failure with your computer’s memory. In this case, you can run a memory test to identify if you have a problem or give your memory a clean bill of health.?
Replace the memory if it fails any of your tests.
12] Stop overclocking your PC
Overclocking has been known to cause kernel32.dll issues. So, if you have overclocked your PC, you can reverse the overclocking by resetting your hardware configuration to the default recommended by the PC manufacturer.
13] Perform Windows 10 in-place upgrade repair
If individual software reinstallations and hardware tests fail to resolve the problem, a Windows 10 in-place upgrade repair should restore fresh copies of any damaged or missing files (while keeping your personal files and settings intact) that may be causing kernel32.dll errors.
14] Clean install Windows 10
We don’t recommend clean installing Windows 10 unless you’re certain that the kernel32.dll error isn’t caused by a single program. If a single piece of software is causing the kernel32.dll error message, reinstalling Windows and then installing the same software will most likely resurface the error.
15] Resolve hardware issues
We saved this step for the last, because if all else has failed, including the clean installation from the penultimate step, you’re likely looking at a hardware issue with your hard drive or another piece of hardware.
If the hard drive is the likely culprit, replace the hard drive, and then perform a new installation of Windows 10.
Hope you find this post helpful and informative enough as it concerns fixing kernel32.dll errors!