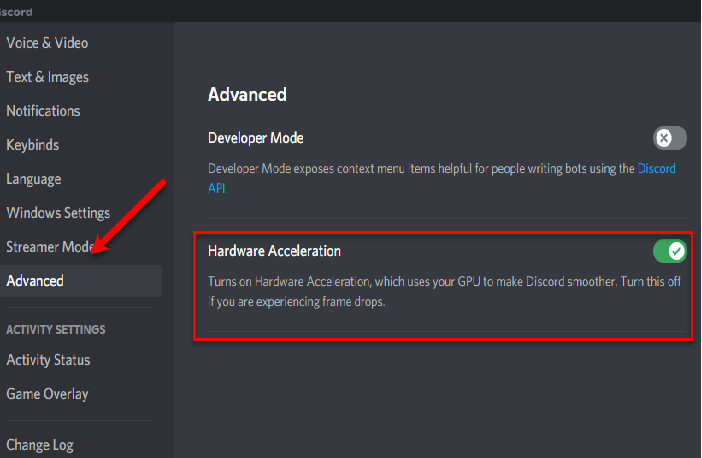How to fix Lag issues in Discord on Windows 11/10
Discord is one of the most famous voice and text chat applications. It is used extensively by gamers, programmers, and others to communicate and make new friends who share similar interests. But as of late, many users are facing some lag issue while using Discord. Therefore, in this article, we are going to see how to fix Lag issues in Discord on Windows 11/10.
Fix Lag issues in Discord
There can be multiple reasons for the Discord lagging issue even when the internet is fine. Therefore, we have accumulated a list of all the possible solutions to fix Lag Issue in Discord on Windows 10.
- Close unnecessary Programs
- Enable/Disable Hardware Acceleration
- Clear Discord App Cache
- Reinstall Discord
Let us talk about them in detail.
1] Close unnecessary Programs
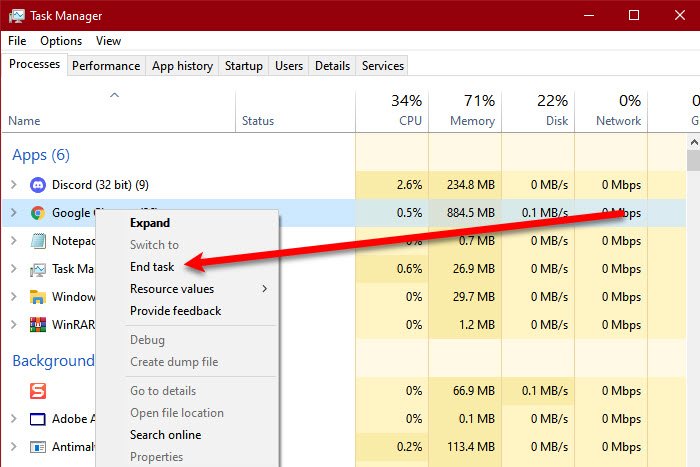
If you have tons of programming in the background eating your RAM and burdening your CPU and GPU, Discord can work a bit slow. So, make sure to close all unnecessary programs from the Task Manager.
Launch Task Manager by Win + X > Task Manager. Right-click on the unnecessary programs and select End task.
Now, restart Discord and see if it fixes the issue.
2] Enable/Disable Hardware Acceleration
Hardware Acceleration is a feature in Discord that makes the app use your computer’s resources more efficiently. However, sometimes it can make your computer go loco. So, if you have enabled Hardware Acceleration, disable it, whereas, if it is disabled, enable it.
To enable or disable Hardware Acceleration, use the following steps.
- Open Discord
- Click Settings > Advanced (from App Settings).
- Use the toggle to enable or disable Hardware Acceleration.
Do this and check if the issue is fixed.
3] Clear Discord App Cache
If altering Hardware Acceleration settings is to no avail, try clearing Discord App Cache as having lots of caches can make your device sluggish.
So, launch File Explorer and go to the following location.
%APPDATA%/Discord/Cache
Now, you can select all the cache (Ctrl + A) and delete them.
Do this and check if the issue is fixed.
4] Reinstall Discord
The issue can be because of improper installation or a corrupt installation package. Therefore, the best way to fix this is by reinstalling Discord. Follow the given steps to reinstall Discord.
- Launch Control Panel from the Start Menu.
- Click Programs & Features.
- Select Discord and click Uninstall.
- Now, follow the on-screen instructions to uninstall the app.
- You can reinstall Discord from discord.com.
This will fix the error for you.
So, now that you know what to do when Discord starts to lag, you should try joining some rooms depending on your interest.
- Best Discord Server for Gaming
- Best Discord Server for Programmers
- Best Discord Server to make friends.