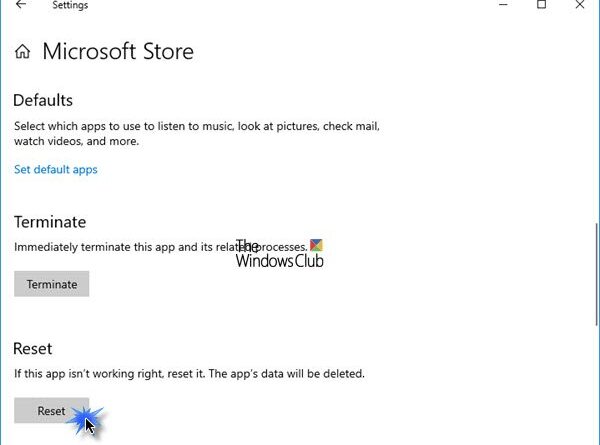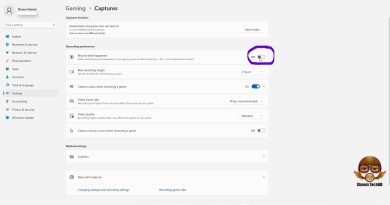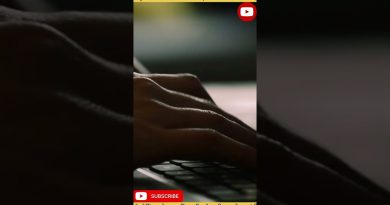How to fix Microsoft Store updates stuck on Pending or Starting Download
The Microsoft Store is one place to get all your important UWP apps and programs. You can download most free apps without signing in, but you’ll need to log in with a Microsoft account to buy paid apps. Having said that the Store sometimes takes an unusually long time to download apps or gets stuck while updating. See what you should do when you see Microsoft Store updates stuck on Pending or Starting Download.
Microsoft Store updates stuck on Pending or Starting Download

Among other issues, Microsoft Store updates stuck on Pending or Starting Download status are perhaps the most reported complaints. Nevertheless, you can solve them by following the few methods described below!
- Use another internet connection.
- Reset Store Cache.
- Run Windows app troubleshooter.
- Clear software distribution folder.
- Run WU Troubleshooter.
Let us cover the above methods in a bit of detail to fix the Microsoft Store issue.
1] Use another internet connection.
There can be an issue with the Internet connection. Try switching to a different Internet connection. If this fixes your problem, contact your Internet Service Provider or upgrade to a plan that offers better speed. Alternatively, you can sign out and sign back into the Microsoft Store to resolve downloading issues.
2] Reset Microsoft Store Cache

To reset the cache for Microsoft Store you can use Windows Settings or use the built-in command-line tool – WSReset.exe. You don’t need to make any changes to the Registry Editor. Refer to our earlier post – Reset or Clear Microsoft Windows Store Cache in Windows 10.
3] Run Windows app troubleshooter
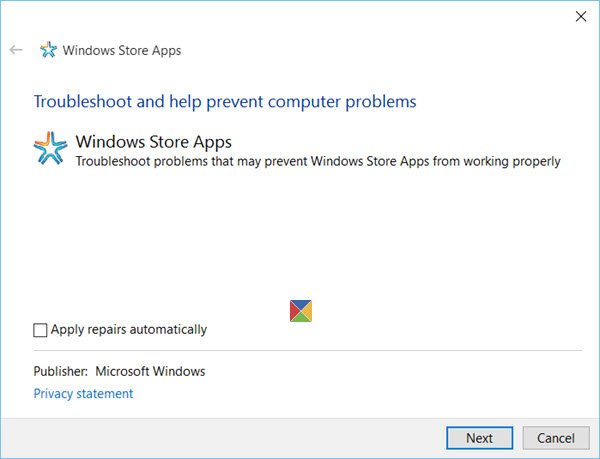
Most of the time when you are having trouble with an app, Microsoft Store will notify you and fix the problem for you, automatically but on few occasions, you might be required to run Apps Troubleshooter. The tool will scan your computer, identify the problems and attempt to fix the issues automatically.
4] Clear software distribution folder
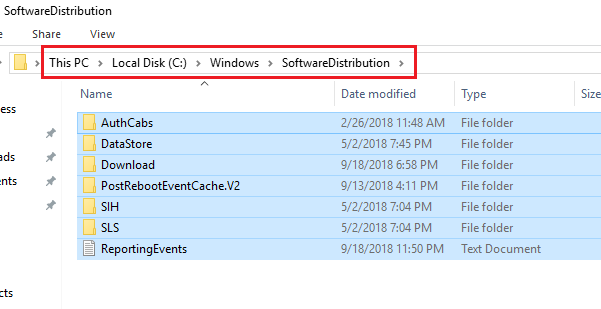
The Software Distribution folder in Windows 10 stores files temporarily and may be required to install Windows Update on your computer. This folder located in the Windows directory. You can check if clearing the software distribution folder in Windows 10 fixes your problem. Refer to our post – Rename or delete the Software Distribution folder in Windows 10.
5] Run Windows Update Troubleshooter
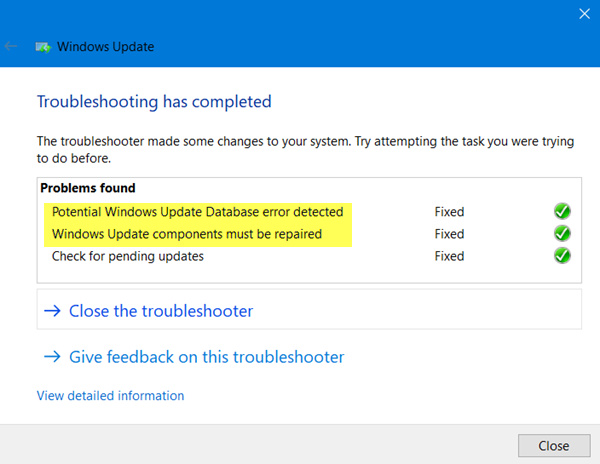
This is an automated fix-it solution that can help you fix issues in running Windows Updates.
Run Windows Update Troubleshooter from Microsoft and see if this fixes your problem.
Something should help!