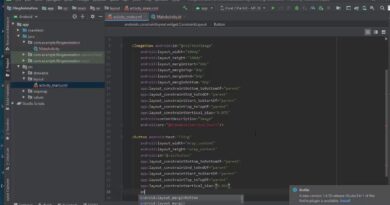How to fix Microsoft Teams error code 500 on Windows 11/10
Microsoft Teams has amassed 10s of millions of users in a short amount of time, and with the plans to have it preinstalled on Windows 11, this number will likely grow. Recently, some users of Microsoft Teams have come face-to-face with error code 500. A lot of them are wondering what the cause of this error is. It is possible error code 500 has much to do with corrupt entries in Teams via the Credential Manager.

Error code – 500
Failed to reach: https://teams.microsoft.com/
What is the Credentials Manager
The Credentials Manager in Windows 10/11 is also known as a digital locker designed to collect sign-in information for applications, websites, and networks. It will store your login information such as passwords, usernames, and even email addresses.
The stored data can be used on just a single local computer or over multiple computers connected over a LAN (Local Area Network). Now, there are four categories here that the credentials are divided into, and they are Windows credentials, certificate-based credentials, generic credentials, and web credentials.
How do I fix Microsoft Teams error?
Generally speaking, the best ways to fix Microsoft Team errors is by clearing the Teams cache, healing the browser cache, or resetting, repairing or resetting the Microsoft Teams app. But some errors may require additional troubleshooting.
How to fix Microsoft Teams error code 500
The steps below are the best ways to solve the error 500 issues found in Microsoft Teams for Windows 10. Check your internet connection and then see if any of these suggestions help you:
- Log out and log into Microsoft Teams
- Remove Microsoft Teams credentials
- Clear Microsoft Edge web browser history
- Delete Microsoft Teams cache
- Reinstall Microsoft Teams on your computer
1] Log out and log into Microsoft Teams
One of the first things you should do here is to log out of Microsoft Teams and then log back in after.
In order to log out, right-click on the Teams icon located on the System Tray, then select Sign Out right away. Once the app reopens, please log in with your credentials, then check to see if error code 500 is still a problem.
2] Remove Microsoft Teams credentials
Possibly, files linked to Teams from within the Credential Manager are corrupt. With that in mind, it is clear deleting Microsoft Teams credentials from the Credential Manager is the best option to take.
Get this done by closing the application, then use the Task Manager to close all running instances. From there, type credential manager via the search area. When the search results appear, select Credentials Manager from the list to launch the tool.
You should be looking at two tabs. One is called Web Credentials, and the other goes by the name Windows Credential. Select the latter, then scroll down until you’ve come across the MSTeams entry. Expand upon it, and from there, click on Remove > Confirm to have the credentials deleted.
If there are other entries relating to MSTeams, then repeat the steps to have them removed. Once all is no longer active, restart your Windows 10/11 computer and check if error code 500 is still a pest.
3] Clear Microsoft Edge web browser history
If the browsing history in Microsoft Edge is corrupt, it could be the reason for the Teams to show error code 500. To solve this, you must delete the browser cache and history as soon as possible.
4] Delete Microsoft Teams cache
Did you know it is possible to delete the cache of Microsoft Teams on Windows 10/11? If error code 500 still gives you a headache, we believe deleting the Microsoft Teams cache should set things back to normal.
- We can do this by opening the Run dialog box
- Then type %appdata% into the search box, and finally, hit the Enter key.
- Please navigate to the Microsoft folder and open it without wasting any time.
- Go to the folder called Teams and delete the contents of the Cache folder within it.
- Alternatively, you could delete the entire Teams folder. In fact, we recommend making that decision.
5] Reinstall Microsoft Teams on your computer
No one likes to reinstall apps, which is why this action is usually a last resort when everything else has failed. If you’ve reached this far, none of the above tips have worked for you, and we apologize for that.
You may completely uninstall Microsoft Teams and once you’ve accomplished that, you will then want to visit the official Microsoft Teams website and download the installation file. Reinstall whenever you feel the time is right, and that should be enough to solve the error.
READ: Microsoft Teams can’t load or send images in chat.