How to fix Netflix Error M7353-5101
Netflix is a streaming service that offers users to watch TV shows, movies, cartoons, and many more. It allows you to watch TV shows or movies across multiple devices on having a single subscription. But sometimes you may encounter an uncommon Netflix Error M7353-5101 while trying to stream Netflix videos.
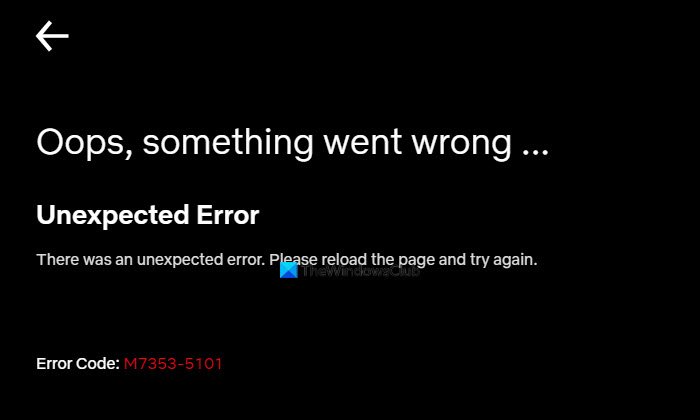
It occurs especially on the Chrome or Edge browser with the following error message:
Oops, something went wrong, Unexpected Error, Error Code M7353-5101.
Today in this article, we have explained some effective workarounds that will help you to fix this error code. So, let’s get started.
Netflix Error M7353-5101
To fix Netflix Error M7353-5101, follow the below suggestions:
- Restart your computer
- Update Google Chrome
- Clear browsing data and cookies
- Turn off your browser extensions and see.
Let’s now see them in details:
1] Restart your computer
Sometimes only a simple restart can resolve the error Error M7353-5101, so try the options:
Click on the Start button, hold the power button, and then select Shutdown.
Once your device is turned off, start it, and then try Netflix again.
2] Update Google Chrome
Sometimes Error M7353-5101 occurs when users access the application from a browser, especially from Chrome. So, if you’re using Google Chrome, then update your browser and try Netflix again. The procedure is as follows:
- Open your Chrome browser
- Go to the top-right end of the screen and click on the menu icon (three vertical dots).
- Select Help > About Google Chrome.
- On the next page, you will see the current version of your browser. It installs the available updates automatically as soon as you go to the About page of the browser.
3] Clear browsing data and cookies
This problem can also occur due to having faulty or corrupted data on the device. So, clear the browsing data and cookies of your browser and check if it solves the issue. The procedure is as follows:
- Open the Google Chrome browser.
- Click on the menu icon (three vertical dots), available at the top-right end of the browser.
- From the menu list, select Settings > Privacy and security.
- Under Privacy and security, click the Clear browsing data option.
- In the popup menu, switch to the Advanced tab and mark all the checkboxes there.
- Click on the Clear data button and restart your device.
Similarly, you can follow the steps to clear the browsing data and cookies of the Microsoft Edge and Firefox browser.
Alternatively, you can go to netflix.com/clearcookies and clear the Netflix cookies.
After clearing the cookies, sign in again using your credentials, and see if it solves the issue.
4] Turn off your browser extensions
If you see the error code M7353-5101 on your computer, it means that an extension on your browser is preventing Netflix from working properly.
This solution requires you to turn off your browser extensions and then check for the Error M7353-5101. To do this, follow the below instructions:
For Chrome browser
Open Google Chrome.
Go to the address bar and copy and paste the following text code:
chrome://extensions
Press Enter and you’ll see the list of all extensions installed on your browser.
Now turn off the extensions one by and by clicking on the toggle switch.
NOTE: Extensions listed under Chrome Apps don’t need to be disabled.
Once you have turned off all the extensions, try Netflix again.
For Microsoft Edge browser
If you’re using the Microsoft Edge browser, go to the address bar. Then copy and paste the following command and hit Enter.
edge://extensions/
This will show you the list of all extensions installed on your browser.
Click on the toggle switch to turn off the extensions and then try Netflix again.
If this method fixes the problem, then turn on the extensions one after another and find out which particular extension was causing problems.
Once you find, delete that/those specific extensions and get a substitute one.
I hope this post helped you to fix the Netflix Error M7353-5101.
If you know any other method regarding this error, please let us know in the comments section below.



