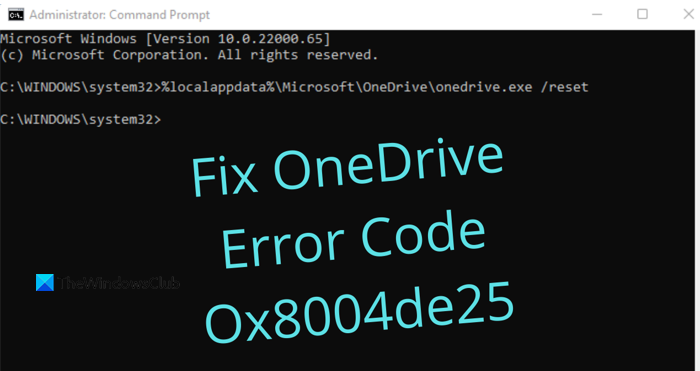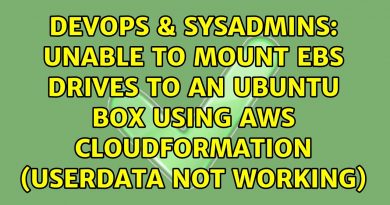How to Fix OneDrive Error Code 0x8004de25 or 0x8004de85
This article is about OneDrive error code 0x8004de25 or 0x8004de85 and its solutions. You may face issues with the sign-in process with OneDrive, client-server after installing the latest OneDrive update. The issues with cloud storage may have arisen due to pending updates, obsolete versions, sync issues, etc. This post is a simplified illustration of how to fix the OneDrive error code 0x8004de25 or 0x8004de85.
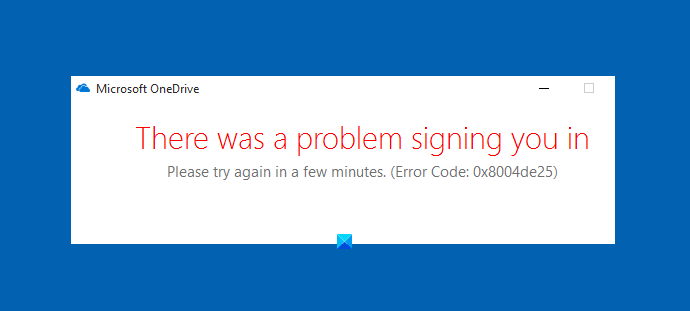
Microsoft OneDrive has transformed the data storage method of a common man’s life. The information once saved in OneDrive can be accessed across the globe with the help of an internet connection. OneDrive provides high protection to the saved files so that the documents cannot be accessed by anyone until you share them with your peers or colleague. With this error code, you may see the following error message:
There’s a problem with your account. To learn how to fix this problem, go to OneDrive.com and sign in. After you fix the problem, try again (Error code: 0x8004de25 or 0x8004de85)
Fix OneDrive Error Code 0x8004de25 or 0x8004de85
If you frequently see OneDrive Error Code 0x8004de25 or 0x8004de85 whenever you try to sign in to OneDrive on your Windows 10 PC, then this post may be able to help you.
- Check your Credentials
- Reset OneDrive
- Check for updates to OneDrive
Let us explain each method in detail.
1] Check your Credentials
Since this problem occurs while trying to sign in to OneDrive on the computer, chances are you’re using incorrect credentials. In this case, open the default web browser and try to sign in to your official OneDrive account, and then check if you’re using a user ID or the password. Here to fix this issue, you need to click on the link stating Forgot my password to reset the credentials.
2] Reset OneDrive
This problem sometimes also occurs due to the stored cache on the OneDrive app. So, if you’re still unable to sign in to OneDrive, you must reset OneDrive to fix the Error Code 0x8004de25 on your computer. The procedure to reset OneDrive is as follows:
- Open Command Prompt as an administrator.
- Type the following – %localappdata%MicrosoftOneDriveonedrive.exe /reset.
- Press the OK button to reset the OneDrive.
Let’s see the above steps in detail:
To get it started, open an elevated Command Prompt window first. For this, open the Run dialog using the Windows+R keyboard shortcut. In the text field, type cmd and then press Ctrl+Shift+Enter to launch the command prompt as an administrator.
When the Command Prompt is launched, copy and paste the following command line:
%localappdata%MicrosoftOneDriveonedrive.exe /reset
Now press Enter to run the code and see if this process has reset the OneDrive.
If you see an error message pops “Windows can’t found…”, you could also try the following command in the command prompt and hit Enter:
C:Program Files (x86)Microsoft OneDriveonedrive.exe /reset
Once you reset the OneDrive app, close the Command Prompt, and restart the computer. After a few minutes, start the Onedrive app again and see if it fixed the error code.
3] Check for updates to OneDrive
Update your Office programs to their latest version. This will ensure that OneDrive too is updated.
Or you could navigate to the following folder:
%localappdata%MicrosoftOneDriveupdate
You will see two files – OneDrive Setup.exe and update.xml. Click on OneDrive Setup.exe to reinstall it.
Alternatively, open Settings > Apps > Apps and features and search for Microsoft OneDrive, Click Uninstall. Then go to the OneDrive website to download the latest setup file and install it.
That’s it. I hope you find this post helpful.
Related: List of OneDrive error codes and their solutions.