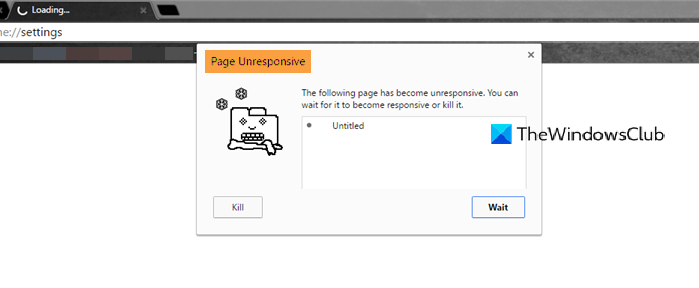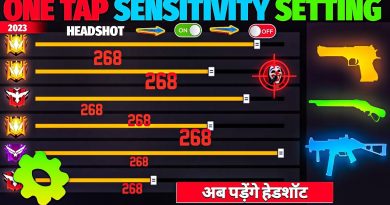How to fix Page Unresponsive error in Google Chrome
There may come a time when Google Chrome might show a “Page Unresponsive” error. This is usually when a web page takes a long time to load or just completely fails to load in the end. Now, some users might believe the problem is unfixable, but such is not the case.
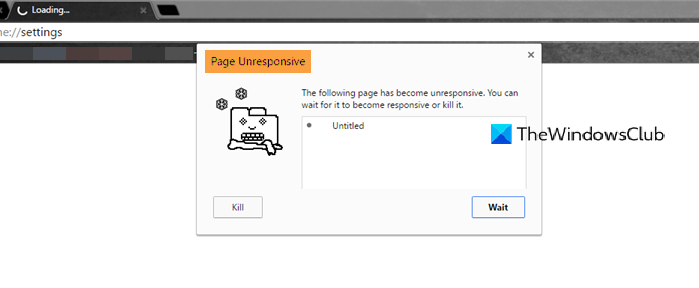
Fix Page Unresponsive error in Chrome
From our extensive experience, we can say for sure that there are multiple ways to fix this problem, and luckily for you, we’re going to explain them all. In some cases, fixing problems such as this one doesn’t take a lot of effort, but in other situations, users may need to perform more actions in order to have things return normal. Take a look at the options available:
- Exit or refresh the affected webpage
- Delete cookies and cache
- Disable extensions in Chrome
- Update Google Chrome
- Turn off hardware acceleration
- Update your graphics card driver
- Create a new Google Chrome profile
- Reset Chrome.
1] Exit or refresh the affected webpage
One of the first actions you should perform to troubleshoot a Page Unresponsive issue is to close the tab and then load the page in a different tab. Or press F5+Refresh to hard refresh the webpage. In most instances, doing at least one of these tips should solve the problem.
2] Delete cookies and cache
Are you still having problems? Not to worry because removing the Cache, Cookies, and Browsing History could solve all problems.
3] Disable extensions in Chrome
OK, so in some instances, folks can disable extensions in Google Chrome in order to fix the Page Unresponsive error. Maybe a specific extension is responsible; therefore, the best option right now is to disable or remove it. Alternatively, you could launch Chrome in Incognito Mode and see.
4] Update Google Chrome
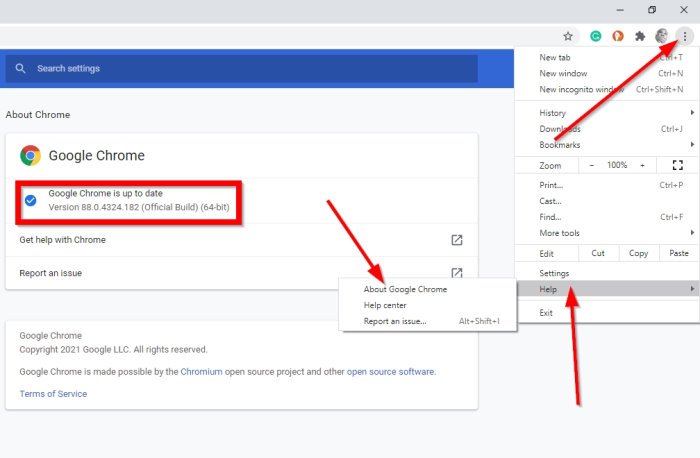
If the first steps failed, then maybe Google Chrome needs updating. We know that Chrome updates itself automatically, but there are times when this doesn’t happen. Therefore, we suggest performing a manual update.
5] Turn off hardware acceleration
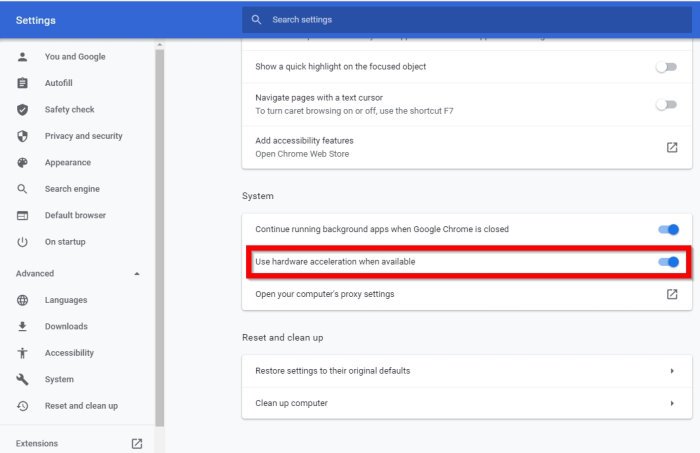
To make webpages load faster, Chrome, like other popular web browsers, uses hardware acceleration. However, in some instances, this feature can cause a page to become unresponsive. Therefore, you could disable hardware acceleration and see if that helps.
To disable it, go to the Settings area in Chrome, then select Advanced > System.
From there, click on Use hardware acceleration when available, and finally, restart Google Chrome, and that’s it.
6] Update your graphics card driver
Now, if when you’ve disabled hardware acceleration, and it fixes the problem, we believe it makes sense to update your graphics card driver. Visit the official download website of the computer’s manufacturer, and locate the latest driver.
7] Create a new Google Chrome profile
If nothing we’ve mentioned above works, then chances are we are dealing with a corrupted Chrome profile. The best way to fix this is to create a new Google Chrome profile.
8] Reset Chrome
If nothing helps, you could reset your Chrome browser and see if that helps.
Related read: Fix Google Chrome Kill Pages or Wait error.