How To Fix Screen Brightness Won't Change | Fix Brightness Problem In Windows 10
Are you unable to adjust screen brightness in windows 10? or does your screen brightness automatically getting reduced and increased? You can fix these two problems easily by two simple methods.
Can’t adjust brightness on Windows 10? Here’s how to fix it
Adjusting the brightness of our devices has become an easy task we perform every day. Upping the brightness during the day makes it easier to see what’s on the screen. Similarly, at night, you can lower it to allow your eyes to rest.
However, there is an error in Windows 10 that doesn’t allow you to adjust the brightness of your screen at all. This can quickly become annoying, especially if you regularly tinker with the setting.
Re-enable your PnP Monitor
This method works for PnP monitor users. PnP means “plug and play,” allowing you to use your device without installing any drivers.
The issue itself is that some driver or system updates might disable your monitor in the Device Manager. The cause of this is unknown, but it’s good practice to check if it happened to you.
If you’re using a generic PnP monitor, you might be able to solve Windows 10’s brightness issues by following the steps below:
Press and hold the Windows key, then press R. This will launch the Run application.
Type in devmgmt.msc and hit OK to open the Device Manager.
Expand Monitors by clicking on the arrow icon.
Right-click on your PnP monitor and choose Enable device.
Restart your computer and try adjusting your brightness again.
Still no luck? Make sure you read the next section as well for another solution.
Delete hidden devices under PnP Monitors
Similarly to the last method, this one only works for PnP Monitors. If you’re using one of those, follow the steps below to potentially fix your brightness issues:
Press and hold the Windows key, then press R. This will launch the Run application.
Type in devmgmt.msc and hit OK to open the Device Manager.
Delete hidden devices under PnP monitors
From the Device Manager’s menu, click View, then choose Show hidden devices. If you already have this enabled, keep it on.
show hidden devices
Expand Monitors by clicking on the arrow icon.
Right-click every hidden device and choose the Uninstall device. (Hidden devices appear more translucent than normal ones, see picture.)
Restart your computer and try adjusting your brightness again.
▬▬▬▬▬▬▬▬▬▬▬▬▬▬▬▬▬▬▬▬▬▬▬▬▬▬▬▬▬▬
► ►Related Playlist ► ►
► Windows Tips, Tutorials and Troubleshooting: https://www.youtube.com/playlist?list=PLzmGl4bLQ4z8x41yfvcLxP6OE-U7ziTfe
►Android Tips and Tricks and Tutorial: https://www.youtube.com/playlist?list=PLzmGl4bLQ4z-kD7MfkMVKbhmalM90TUwI
►Xiaomi And MIUI: https://www.youtube.com/playlist?list=PLzmGl4bLQ4z_UJi2TNJdy73J-EAhUmcwf
►iPhone and iOS Tips and Tricks and Tutorial: https://www.youtube.com/playlist?list=PLzmGl4bLQ4z_anssuqsRd3DLrJpYCiPyD
▬▬▬▬▬▬▬▬▬▬▬▬▬▬▬▬▬▬▬▬▬▬▬▬▬▬▬▬▬▬
► ► Related videos for you to watch ► ►
► How To Charge Your Phone Faster: https://youtu.be/16wJnDgAZUk
► How To Speed Up Your Smartphone: https://youtu.be/ke3j95CNLyo
► How to Install Windows 10 From a USB Flash Drive: https://youtu.be/XdGkaqTbg4w
► Upgrade From Windows 7 to Windows 10: https://youtu.be/_GkEQJXPhtM
► Turn Off Notification In Windows 10: https://youtu.be/eyiBmxQ3a7g
▬▬▬▬▬▬▬▬▬▬▬▬▬▬▬▬▬▬▬▬▬▬▬▬▬▬▬▬▬▬
🔔 Subscribe to Tech Mash: https://www.youtube.com/techmash
▬▬▬▬▬▬▬▬▬▬▬▬▬▬▬▬▬▬▬▬▬▬▬▬▬▬▬▬▬▬
🗣 𝐅𝐎𝐋𝐋𝐎𝐖 𝐎𝐍 𝐒𝐎𝐂𝐈𝐀𝐋 𝐌𝐄𝐃𝐈𝐀
► Facebook: https://www.facebook.com/techmash01/
► Twitter: https://twitter.com/techmash01
▬▬▬▬▬▬▬▬▬▬▬▬▬▬▬▬▬▬▬▬▬▬▬▬▬▬▬▬▬▬
🗣 For BUSINESS INQUIRIES ONLY:- rumman153@gmail.com
how to repair windows 10
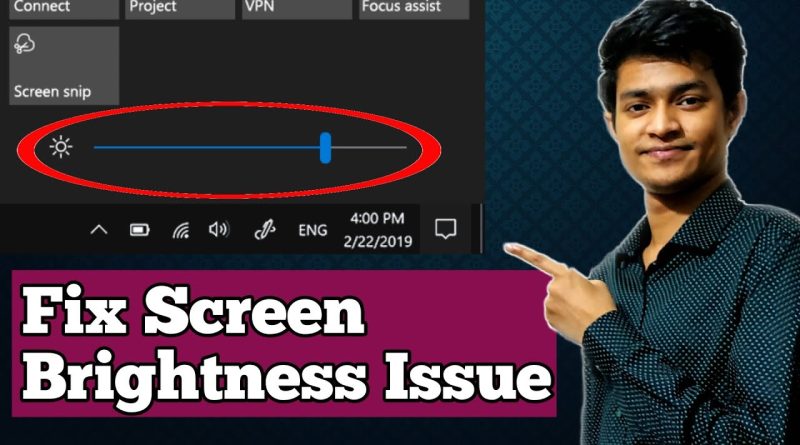



Did I help you? Consider a one time contribution to support new daily content on this channel.
https://www.paypal.com/paypalme/techmash
it is work .thank you sir
Thank you!!!!
Sawa মাথা হয় 😡😡
thnks bro you are very nice person thankful to you
The second method worked for me. Thanks!!!!
1step worked. Thank you
Thank you so much, it's really helpful 😇 my brightness in my laptop is already fixed and working. Highly recommend to watch this video.thanks to you
it worked thanks
Thanks bro❤
Thank you bro its working🔥
thank you🤗
OMG!!! Your the Best, you've just saved my eyes thank you!!!! I couldn't even adjust my Brightness in any way, the bar had completely disappeared, Thanks to you method 1 worked.😁
Mere laptop mai kon bhe work ne keya , very disappointed 😢😞😞😞😞😞
second method worked!
thank you very much
💙
thanks for helping bro
ty bro…. luv u
thank u so much bro.keep shining
The second method worked… Thank you so much ❤
It's worked thanks
Display issue resolved by second method. Thank you!
Thank you
Thanks u so much bro
thanks my brother you are SUPERHERO
OMGGGG THE SECOND ONE WORKED!! TYSM, IT'S A LOT OF HELP SINCE I'VE BEEN SUFFERING FROM EXCESSIVE BRIGHTNESS IN THE PAST FEW DAYS LOL, I'M SO LAZY TO SEARCH FOR THE SOLUTION THEN I SAW YOUR VID, IT'S VERY EFFECTIVE AND VERY HELPFUL TYSM!!
hi in that update driver list date is not showing. what to do
Thx it worked
Thank you, the second method worked
this didnt helped me out inversly did my loss now my night sheild has been disabled shit man
thank you!
Thank you for the help
nice
thank you so much bro, method 2 worked😃❤
ur a life saver dawg
it worked thanks alot
It worked thankyou so much
Thankyou sooooo much sir❤️❤️❤️I was trying to fix it from last 3-4 months 🥺🥺🥺
Thank you man!! Uptading my driver and enabling it worked!!
Thank you. I’ve done about 4 different methods and the second one of yours finally fixed the problem. I was starting to get worried. The first method only changed my brightness to whatever I had put it to on the slider, I was worried that was going to be the only way I could change it
Thank you so much I tried so many other methods and yours is the only one that worked thank you so much❤
Every couple of months I come back to you, sir, thank you
Guyz for the first step if it's enabled … Disable first and thn. Enable it back
Thanks bor 2 nd option is working in my case