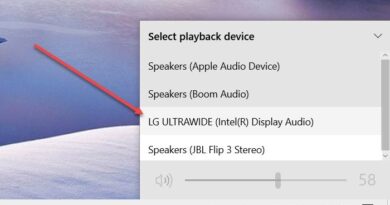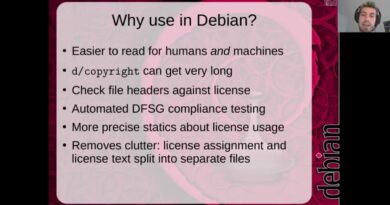How to fix Screen Tearing issues on Windows 10
Screen tearing is a thing that can affect Windows 10s performance. It’s not just a problem that causes video games to go haywire. So, if you’re facing this issue in Windows 10, the question is, what are your options to have it solved?
Well, there are a few steps we can take to get things under control. As you might expect, we are going to discuss these steps from within this article. By the end, you should have zero issues with screen tearing where Windows 10 is concerned.
What is Screen Tearing?
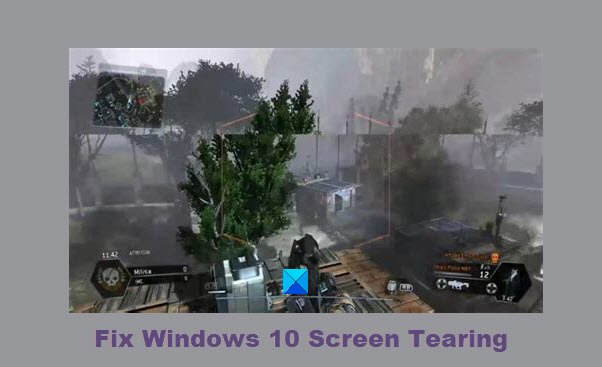
Screen tearing changes the way the visuals on your monitor appear. You may see choppiness when navigating the operating system, and the frame rate will likely take a nosedive as well. In most cases, the issue is linked to software or potentially your GPU. The tear shows as a line across the screen, or in vertical objects in the middle part of the screen
How to fix Screen Tearing on Windows 10
Let us see how to fix Windows 10 Screen Tearing issues when scrolling, watching videos or computer startup by following these tips:
- Change screen resolution
- Change the Refresh rate for the screen
- Update or reinstall the Graphics card driver
Let us talk about this in a more detailed manner.
1] Change screen resolution
In some cases, you might be experiencing screen tearing due to using the wrong resolution. You need to change the screen resolution then.
To check on this, please launch the Settings app by clicking on the Windows key + I. From there, navigate to System > Display.
Scroll down to Display resolution and be sure to select Recommended from the dropdown menu.
Fix: Screen or images showing Artifacts or Distortion.
2] Change the refresh rate for the screen
You might not have known this, but Windows 10 has a screen Refresh rate option that you can change. In some cases, users may accidentally set their refresh rate too high or too low, so the plan is to change it and set it to the best option.
To get the job done, go to System>Display via the Settings app, then navigate to Advanced Display Settings. Once that is done, scroll to Refresh Rate and change it to the one that best fits your monitor.
Complete the task by restarting the computer.
Read: How to enable Variable Refresh Rate for games.
3] Update or reinstall the graphics card driver
Try to update your Graphics Drivers and see if it helps. For those with an Nvidia graphics card, you can update your NVIDIA Graphic Card Drivers using NV Updater.
Alternatively, you could download the driver and install it afresh.
If you have any questions, feel free to leave a word in the comment section.
Read next: What is V-Sync in games?