How to Fix Server IP Address Could Not Be Found
Learn several ways to solve the “Server IP Address Could Not Be Found” error. Start your website creation journey with Hostinger web hosting 👉 http://bit.ly/3m71Q68
💥 Use the discount code HA10 to get 10% OFF!
When accessing a website, your browser will try to locate its IP address on the domain name system (DNS). If it can’t find the domain name’s IP address, it will trigger the “Server IP Address Could Not Be Found” error. Watch this video to learn several methods to fix this issue.
____________________________________________
📚 Get Our eBooks!
Build Your First Website in 9 Easy Steps: https://bit.ly/3Ce2i4V
____________________________________________
📌 Handy Links
How to Fix “DNS Server Not Responding” Error (11 Methods) – Hostinger Tutorials: https://www.hostinger.com/tutorials/dns-server-not-responding
How to Clear Cache in Firefox Browser: https://www.youtube.com/watch?v=sViJnMu8mNU
Hostinger Courses: http://bit.ly/3j7tP4q
Join Hostinger Affiliate Program: https://www.hostinger.com/affiliates
____________________________________________
⭐ Follow Us ⭐
TikTok: https://www.tiktok.com/@hostingeracademy
Twitter: https://twitter.com/Hostinger
Facebook: https://www.facebook.com/Hostinger/
WordPress Explained Group: https://www.facebook.com/groups/wpexplained
Reddit: https://www.reddit.com/r/Hostinger
Hostinger Tutorials: https://www.hostinger.com/tutorials
Subscribe to our channel: https://www.youtube.com/c/HostingerAcademy?sub_confirmation=1
____________________________________________
🕒 Timestamps
00:00 – Intro
00:13 – What Causes the “Server IP Address Could Not Be Found” Error
01:11 – Check if It’s Caused by a Local Issue
Clear Browser Cache and History
02:18 – Chrome
02:41 – Safari
Flush DNS Cache
03:07 – Windows
03:34 – macOS
Release and Renew the IP Address
04:05 – Windows
04:24 – macOS
Change the DNS Servers
05:00 – Windows
05:43 – macOS
Update the Network Driver
06:16 – Windows
06:44 – macOS
Turn Off Your VPN or Proxy
07:22 – Windows
07:44 – macOS
07:55 – Delete Unnecessary Files (Windows Only)
08:53 – Restart the DNS Client Service (Windows Only)
____________________________________________
Solve the “Server IP Address Could Not Be Found” error by trying these methods:
📌 Check if There’s a Local Issue
Learn how to check if local issues are causing the error.
📌 Clear Browser Cache and History
Follow the steps in the video to clear the browser cache on Google Chrome and Safari.
📌 Flush DNS Cache
If you use Windows, open the Command Prompt, run it as administrator, then type this command:
ipconfig /flushdns
On macOS, open Terminal and run one of the following commands according to your macOS version:
🟣 macOS 11 Big Sur, 12 Monterey, 13 Ventura:
sudo dscacheutil -flushcache; sudo killall -HUP mDNSResponder
🟣 macOS 10.11 El Capitan, 10.12 Sierra, 10.13 High Sierra, 10.14 Mojave, or 10.15 Catalina
sudo killall -HUP mDNSResponder
🟣 macOS 10.10 Yosemite
sudo discoveryutil udnsflushcaches
🟣 macOS 10.7 Lion, 10.8 Mountain Lion, or 10.9 Mavericks
sudo killall -HUP mDNSResponder
🟣 macOS 10.6 Snow Leopard
sudo dscacheutil -flushcache
🟣 macOS 10.5 Leopard
sudo lookupd -flushcache
📌 Release and Renew the IP Address
You can try flushing DNS if the previous method doesn’t fix the error. Learn the steps to do it on Windows and Mac devices.
📌 Change the DNS Server Address
Try using a public DNS server address to solve the “Server IP Address Could Not Be Found” issue. Watch the steps to do it on Windows and macOS.
📌 Update the Network Driver
Learn how to update the network driver on Windows. Meanwhile, on macOS, the network driver updates together with your device’s software.
📌 Turn Off Your VPN or Proxy
Disable your VPN, along with any VPN or proxy extensions on your browser. We’ll show you how to disable your proxy server on Windows and macOS.
📌 Delete Unnecessary Files (Windows Only)
Unnecessary files in the Windows’ etc folder may trigger the “Server IP Address Could Not Be Found” error. Find out how to remove them.
📌 Restart the DNS Client Service (Windows Only)
Follow the steps to restart the DNS Client Service via Windows System Configuration.
____________________________________________
▶ Want to see more awesome tutorials like this one in the future? Consider subscribing 😁
https://www.youtube.com/c/HostingerAcademy?sub_confirmation=1
▶ If you have questions, don’t hesitate and join our Facebook group for more help:
https://www.facebook.com/groups/wpexplained
____________________________________________
Thank you for watching! Let us know in the comments below if you have any questions. Good luck on your online journey. 🚀
#serveripaddresscouldnotbefound #troubleshooting #hostingeracademy
ip address
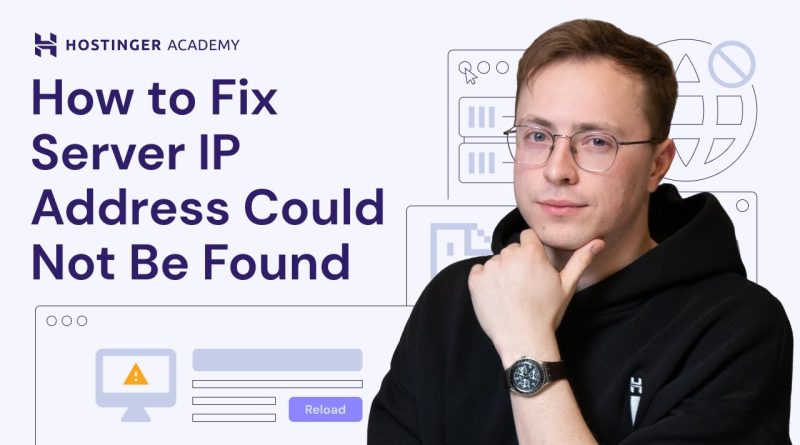

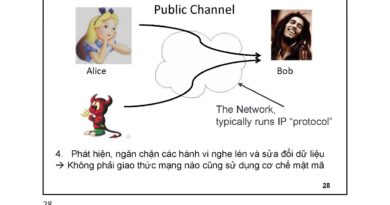

Build your WordPress website with Hostinger web hosting today 👉http://bit.ly/3m71Q68
💥 Use the discount code HA10 to get 10% OFF!
Thank you for this information <3
Thank you for this video!! After adding the two DNS servers, is it okay to just leave them like that and keep using it or should I change back to what it was before?? What should I do if I don't know what the previous DNS server was?!
THANKYOU SO MUCHH, I couldn't solve this problem before
Renewing the IP address solved the problem. Thank you for making such a comprehensive video guide!
Renewing the ip worked for me thank you
Thank you so much! Turns out my problem was as simple as turning the modem off and on again but I'd tried all sorts of things until I came across your video. Much appreciated, I have subscribed 🙂
Renewing the ip worked for me , thank you
Can I get help for my Xbox? It’s only happening on my Xbox I checked and I tried some of these things but it didn’t work
LIVESAVER been searching for 2 hours for a solution and your tips sorted it!
Hello sir,
I want to join Hostinger affiliate program and i apply 6days ago but show still reviewed.
Sir i have a YouTube channel NR TRENDOLOGY
Sir please approved my hostinger affiliate program as soon as possible
Thank you